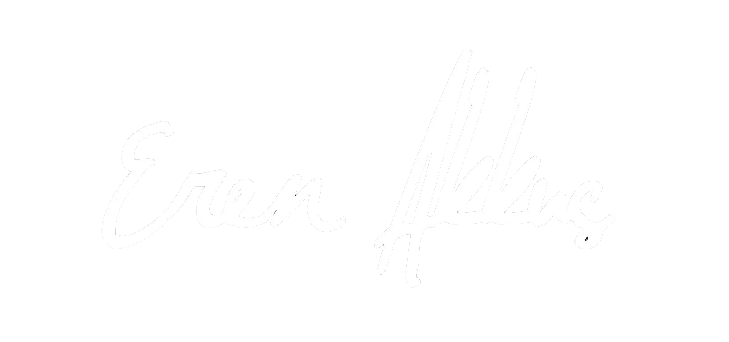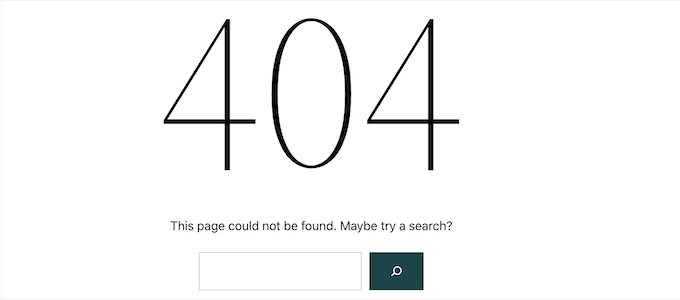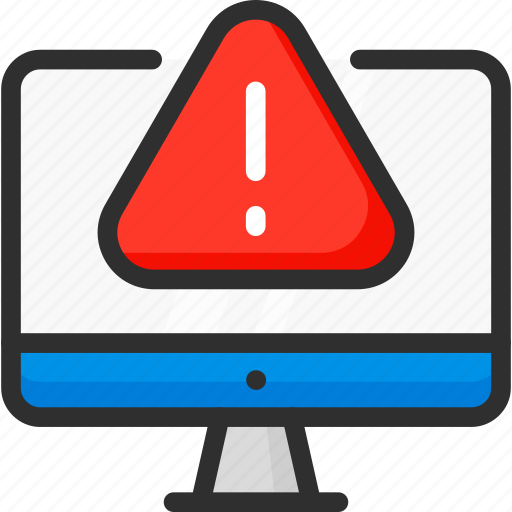WordPress 404 Hatası Çözümü
Muhtemelen daha önce “Sayfa Bulunamadı” hatasını görmüşsünüzdür.
Ne yazık ki, herhangi bir türde bir web sitesi işletiyorsanız (WordPress olsun ya da olmasın), mesajı kendi sayfalarınızdan birinde göreceğiniz gün muhtemelen gelecektir.
Neyse ki, birçok yaygın WordPress hatası gibi , 404’lerin de sorun gidermesi ve düzeltilmesi nispeten kolaydır. Çözüm genellikle sitenizin kalıcı bağlantı yapısını geri yüklemeyi içerir; bu işlemi yalnızca birkaç dakika içinde yapabilirsiniz.
Bu makalede 404 hatasının ne olduğunu ve sitenizde buna neyin sebep olabileceğini açıklayacağız. Ardından, dört basit adımda sorunu nasıl düzeltebileceğinizi anlatacağız.
Başlayalım!
WordPress 404 Hatasına Genel Bakış
“Sayfa Bulunamadı” hatası olarak da bilinen 404 hatası, tarayıcınızın erişmeye çalıştığınız sayfayı bulamadığını gösterir.
Tam mesaj, kullandığınız tarayıcıya bağlı olarak biraz farklı görünebilir, ancak genellikle her zaman “404” kodunu veya bir tür “sayfa bulunamadı” mesajını içerir.
Web sitesi sahipleri ayrıca kendi özel 404 Bulunamadı sayfalarını da oluşturabilirler. Örneğin, (çok güzel, ekleyebiliriz) 404 sayfamız şöyle görünüyor:
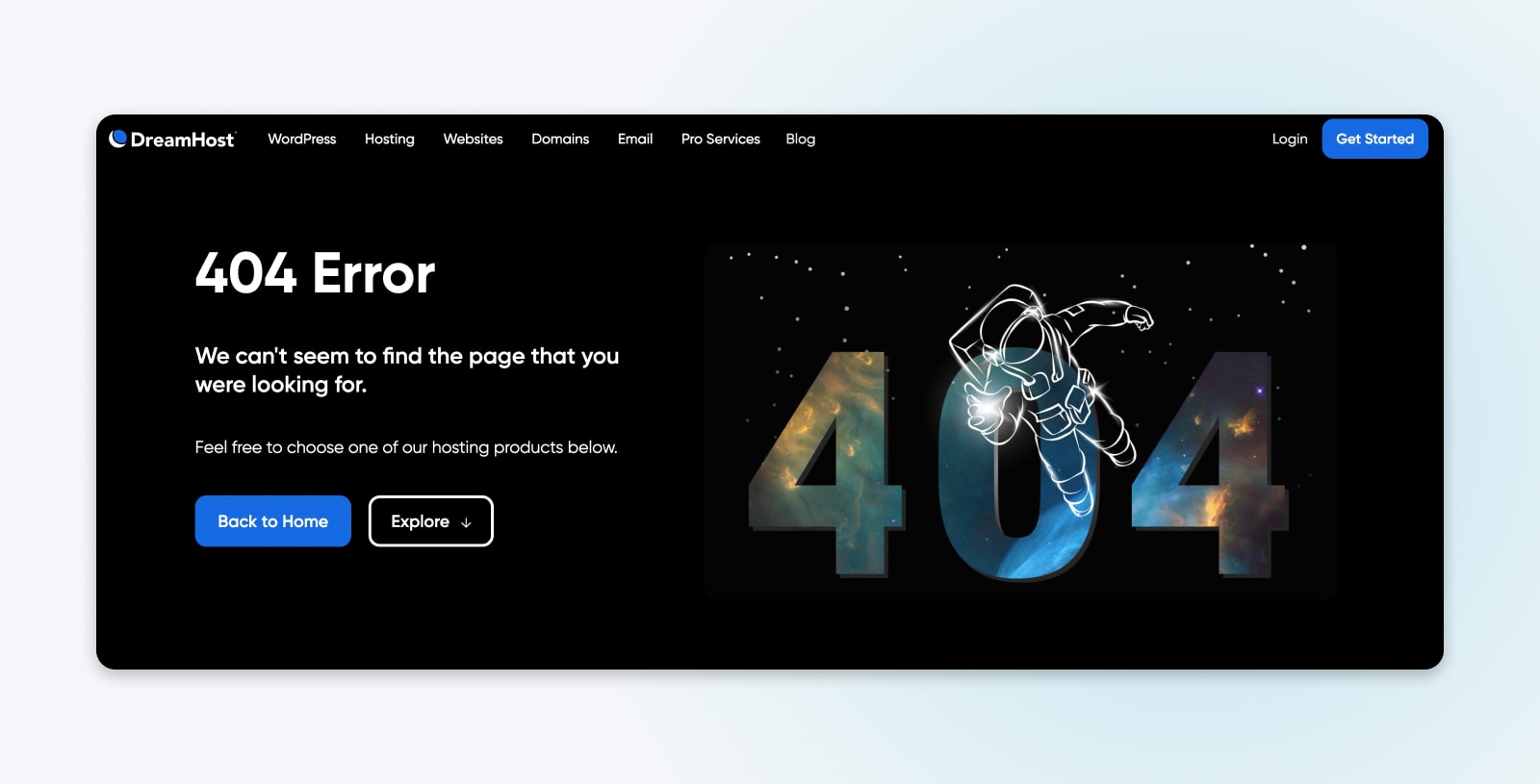
Sitenize erişmeye çalışırken bu bildirimi (veya başka bir hata mesajını ) görmek sinir bozucu olabilir. Gönderinizin gerçekten kaybolma ihtimali olsa da , çoğu zaman bunun daha iyi huylu bir nedeni vardır.
WordPress gönderilerinin 404 hatası döndürmesinin bazı yaygın nedenleri şunlardır:
- Yanlış yazılmış bir URL – Basitçe URL’deki bir yazım hatasıyla ilişkilendirilebilir. Bu en yaygın nedendir.
- Etki Alanı Adı Sistemi (DNS) ayarlarınızla ilgili bir sorun – Yakın zamanda DNS bilgilerinizden herhangi birini güncellediyseniz ve bu hatayı görüyorsanız bunun nedeni değişikliklerin tam olarak yayılmamış olması olabilir. Bu işlemin tamamlanması 48 saate kadar sürebilir.
- Eklentilerle veya sitenizin yapısıyla ilgili sorunlar – WordPress kalıcı bağlantı sorunları, eksik, bozuk veya bozuk bir .htaccess PHP dosyasından kaynaklanabilir. Eklentiler ve temalar gibi WordPress bileşenleriyle uyumluluk sorunları da suçlu olabilir.
Sebebi ne olursa olsun bu hata sitenize erişimi engeller ve kullanıcıları ve potansiyel müşterileri korkutabilir. Bu nedenle mümkün olan en kısa sürede çözülmesi gerekiyor . Bu nedenle, kısa süre içinde WordPress 404 hatasının ardındaki en yaygın nedenleri gidermeye ve gidermeye devam edeceğiz.
404 Hataları Neden Önemlidir?
404 hataları, bir web sitesi için sayfalara erişmenizi engellemenin ötesinde birçok soruna neden olur.
İlk olarak, zayıf bir kullanıcı deneyimi (UX) yaratırlar .
Aradığınız şeyin ya da aradığınız pek çok şeyin bulunmadığı bir sayfaya geldiğinizde ne yaparsınız?
Gidiyorsun. Arama motoruna geri dönün ve muhtemelen güven eksikliği nedeniyle o sitedeki herhangi bir şeye tekrar tıklamaktan kaçının.
Sitenizde bu hatalardan birkaçı bile olsa , kullanıcıları (ve potansiyel alıcıları) kesinlikle geri çevirebilirler.
En kötü senaryoda, bu ziyaretçiler bunun yerine rakip bir web sitesine gidebilir ve bu da işinize mal olabilir.
Ayrıca 404 hataları arama motoru optimizasyonunuza (SEO) da zarar verebilir . Arama motoru tarayıcıları, 404 döndüren bir sayfayı var olmadığını düşündükleri için dizine eklemez.
Web sitenizde var olmayan bu sayfalardan yeterince yararlanırsanız, arama motorlarına sitenizin düşük değerli içerikle dolu olduğu konusunda eğitim vermeye başlayacaksınız. Arama motoru sonuç sayfalarında (SERP’ler) rakiplerinizin peşinden gitmeye başlayacaksınız.
Bu önemlidir çünkü SEO, web sitelerine gelen trafiğin birincil itici gücüdür .
404 Hatası Dönen WordPress Gönderileri Nasıl Düzeltilir (4 Adım)
Sitenizin yeni bir yedeği elinizde olduğundan, sorununuzu çözmek için çalışmaya başlamanın zamanı geldi.
İpucu: Bu adım adım kılavuzda gezinmenin en iyi yolu, onu sırayla takip etmek, her değişikliği sırayla uygulamak ve her değişiklikten sonra hatanın çözülüp çözülmediğini kontrol etmektir.
1. Adım: WordPress Kalıcı Bağlantılarınızı Sıfırlayın
Deneyebileceğiniz ilk adım kalıcı bağlantılarınızı sıfırlamaktır.
WordPress kontrol panelinize gidin ve Ayarlar > Kalıcı Bağlantılar seçeneğine gidin .
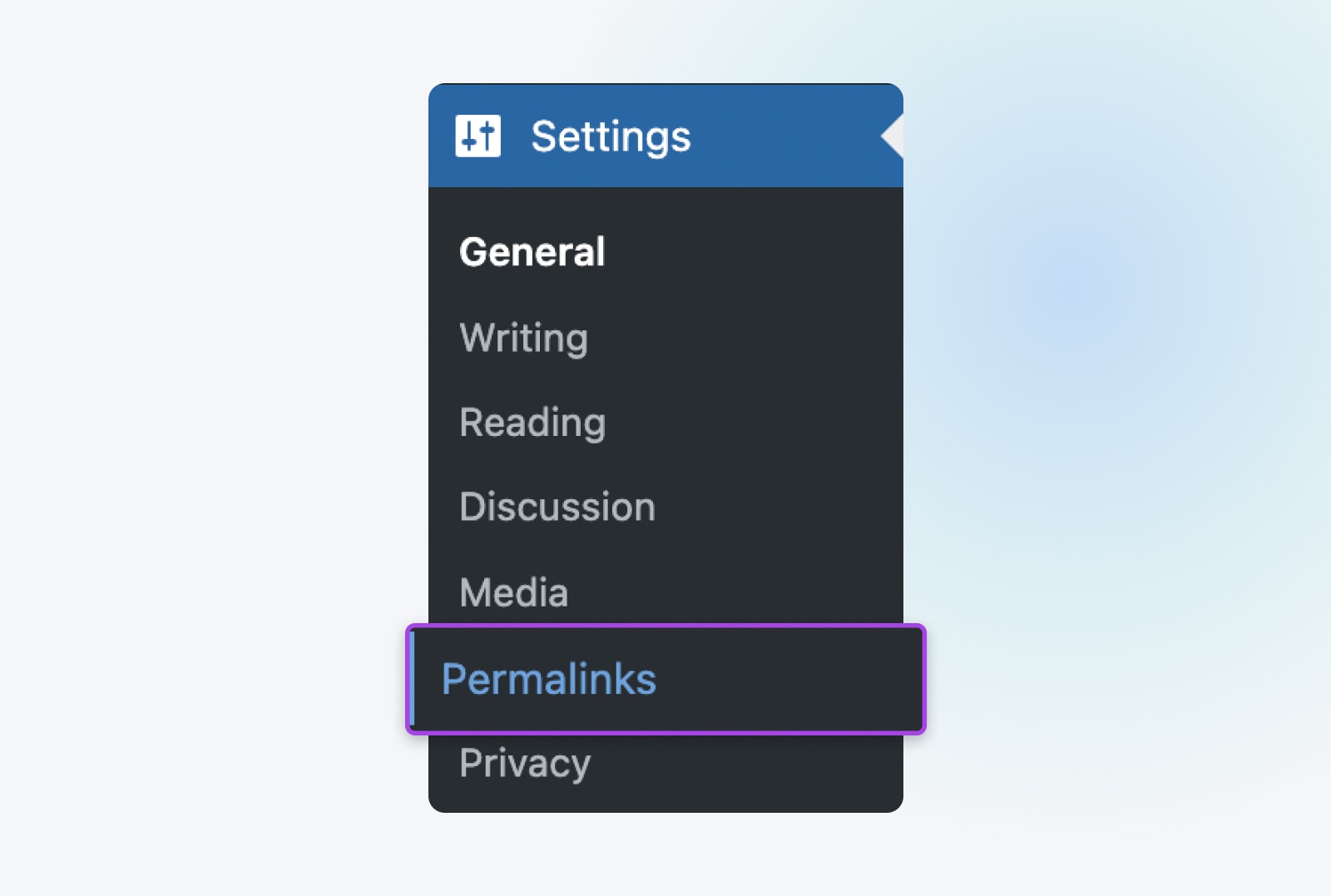
Buradan ekranın altındaki Değişiklikleri Kaydet’e tıklamanız yeterlidir.
Cidden, bu kadar.
Aslında hiçbir şeyi düzenlemenize gerek yok. Bu düğmeye tıklamak, herhangi bir değişiklik yapmasanız bile kalıcı bağlantı ayarlarını güncelleyecektir. Bu önemlidir çünkü aynı zamanda ” güzel kalıcı bağlantılar ” için kullanılan yeniden yazma kurallarını da yeniler. Güzel kalıcı bağlantıları çözen bu kurallar olmadan, bunları kullanan tüm sayfalar 404 Sayfa Bulunamadı hatasını görüntüler.
Bunu yaptıktan sonra devam edin ve erişmeye çalıştığınız sayfaları yeniden yükleyin. Her şey işe yararsa, işiniz bitti demektir!
Hala 404 hatası alıyorsanız bir sonraki adıma geçin.
Adım 2: .htaccess Dosyanızı Geri Yükleyin
Kalıcı bağlantılarınızı sıfırlamak işe yaramadıysa bir sonraki strateji .htaccess dosyanızı geri yüklemektir. Bu, WordPress’in web sunucusuyla nasıl etkileşime girdiğini ve sayfalarınız için nasıl kalıcı bağlantılar oluşturduğunu kontrol eder. Varsayılan ayarlara geri yüklemek ani 404 hatalarını düzeltebilir.
.htaccess dosyasını geri yüklemek için dosyayı açmanız ve bazı basit düzenlemeler yapmanız gerekir. Bunu yapmanın birkaç yolu var.
FileZilla gibi bir Güvenli Dosya Aktarım Protokolü (SFTP) istemcisi kullanabilirsiniz. Yardıma ihtiyacınız olursa SFTP aracılığıyla bağlanmaya ilişkin ayrıntılı talimatlarımız var .
DreamHost kullanıyorsanız yerleşik dosya yöneticisini kullanabilirsiniz. Bilgi tabanımızdaki bu kılavuz, DreamHost dosya yöneticisine erişme ve onu kullanma konusunda size yol gösterecektir.
Dosya yöneticisini açtıktan sonra alan adınıza karşılık gelen klasörü seçin . İçinde .htaccess dosyasını bulacaksınız (“wp-content” gibi öğeler görüyorsanız doğru yerdesiniz!)
Bir şeyler ters giderse, öncelikle .htaccess dosyasının mevcut içeriğini kopyalayın ve saklamak üzere bir yere yapıştırın.
Daha sonra .htaccess dosyasının içeriğini aşağıdakiyle değiştirin:
# BEGIN WordPress
RewriteEngine On
RewriteBase /
RewriteRule ^index.php$ - [L] RewriteCond %{REQUEST_FILENAME} !-f
RewriteCond %{REQUEST_FILENAME} !-d
RewriteRule . /index.php [L] # END WordPress
Bu, WordPress için varsayılan .htaccess kodudur. Bunu yapıştırıp değişikliklerinizi kaydettikten sonra geri yükleme işleminiz neredeyse tamamlanmıştır!
Neredeyse diyoruz çünkü bu dosyayı geri yüklemek WordPress sitenizin kalıcı bağlantı ayarlarını da sıfırlayacaktır. Bu nedenle, özel bir kalıcı bağlantı yapısı kullanıyorsanız (veya bunu varsayılandan değiştirdiyseniz), artık bu ayarları geri yüklemeniz gerekir.
Bunu yapmak için WordPress kontrol panelinize geri dönün ve Ayarlar > Kalıcı Bağlantılar’a gidin (yukarıdaki 1. adımdaki gibi). Tercih ettiğiniz ayarları geri yükleyin ve ardından Değişiklikleri Kaydet’e tıklayın .
Son olarak web sitenizi yenileyin ve 404 hatası veren sayfaları yüklemeyi deneyin.
Şimdi her şey çalışıyorsa tebrikler!
Değilse, bir sonraki adıma tekrar geçin.
3. Adım: WordPress Eklentilerinizi ve Temanızı Devre Dışı Bırakın – WordPress 404 Hatası Çözümü
Kalıcı bağlantılarınızı ve .htaccess dosyanızı sıfırladıysanız ancak sitenizde hala 404 hatası görüyorsanız, sonraki adım WordPress temanızı ve eklentilerinizi kontrol etmektir.
Özellikle eklentilerde bazen bir sitenin yüklenmesini engelleyen hatalar veya uyumluluk sorunları bulunabilir.
Öyleyse oradan başlayalım.
Temel fikir, her seferinde 404’leri kontrol ederek bunları birer birer devre dışı bırakmaktır. Hata devam ederse tekrar açın ve bir sonrakine geçin.
Başlamak için WordPress kontrol panelinize gidin ve Eklentiler > Yüklü Eklentiler bölümüne gidin .
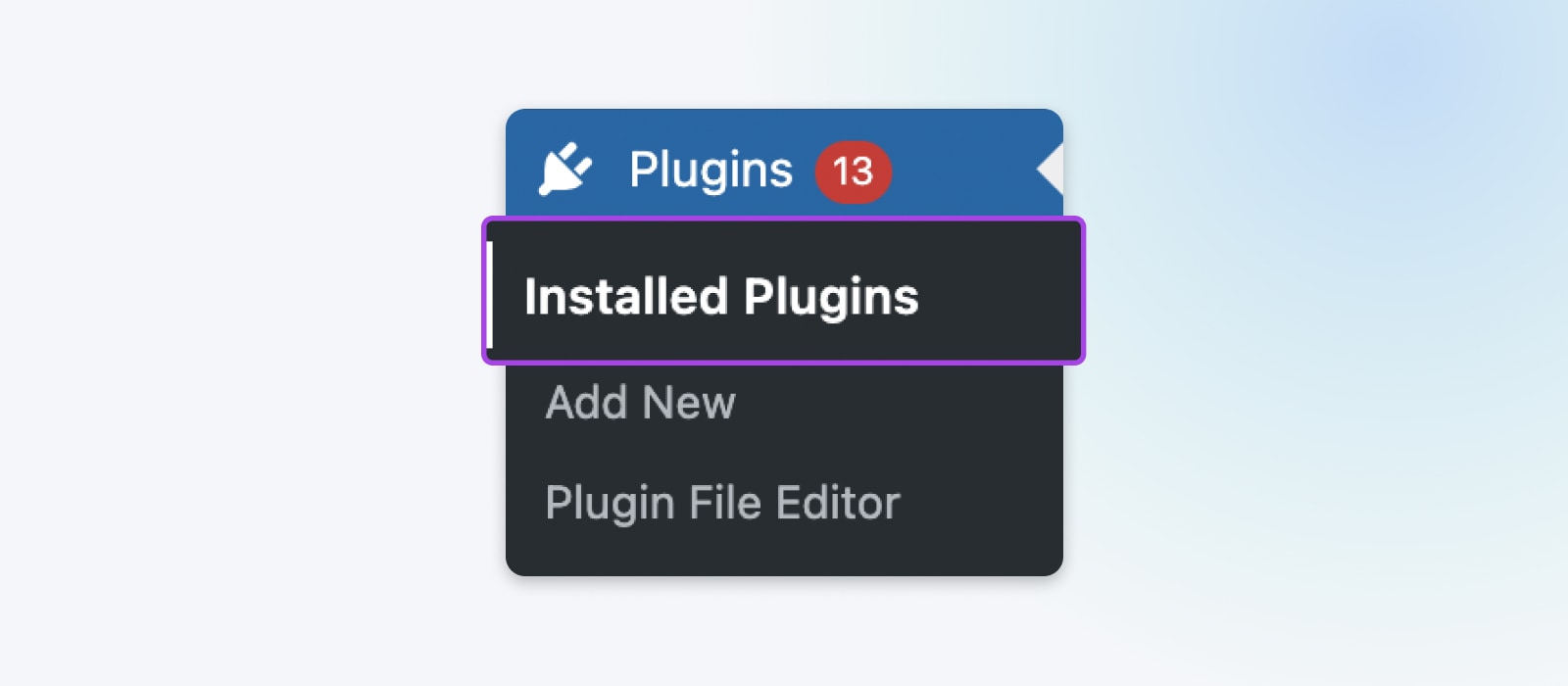
Ekrandaki en üstteki aktif eklentiyle ilişkili Devre Dışı Bırak düğmesini bulun ve tıklayın . (Etkin eklentilerin arka planı mavi olmalıdır. Etkin olmayan eklentilerin arka planı beyaz olmalı ve devre dışı bırakma seçeneği bulunmamalıdır.)
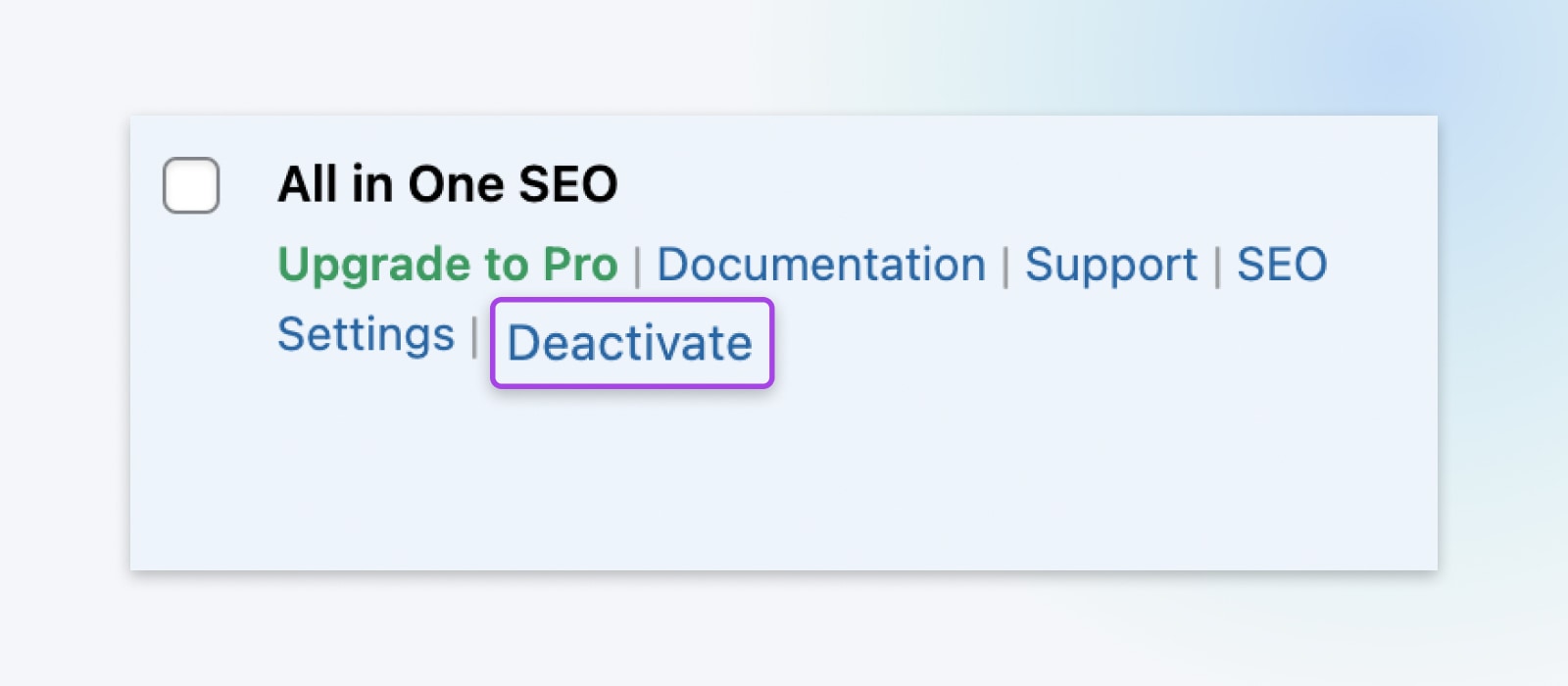
Şimdi sitenizi yenileyin ve 404 hatasının hala devam edip etmediğini kontrol edin.
Korkunç hata mesajını alırsanız eklentilere geri dönün, denediğiniz eklentiyi yeniden etkinleştirin ve listedeki bir sonraki etkin olana geçin.
Sorunu çözen bir güncelleme bulursanız eklentinin sorunu çözebilecek bir güncellemesi olup olmadığını kontrol edebilirsiniz. Güncellemek ve ardından bir kez daha yenilemek işe yaramazsa, benzer işlevlere sahip alternatif bir eklenti arayın.
Ancak eklentilerin hiçbiri sorun çıkarmazsa WordPress temanızı değiştirmenin zamanı gelmiştir .
Bunu yapmak için Görünüm > Temalar’a gidin .
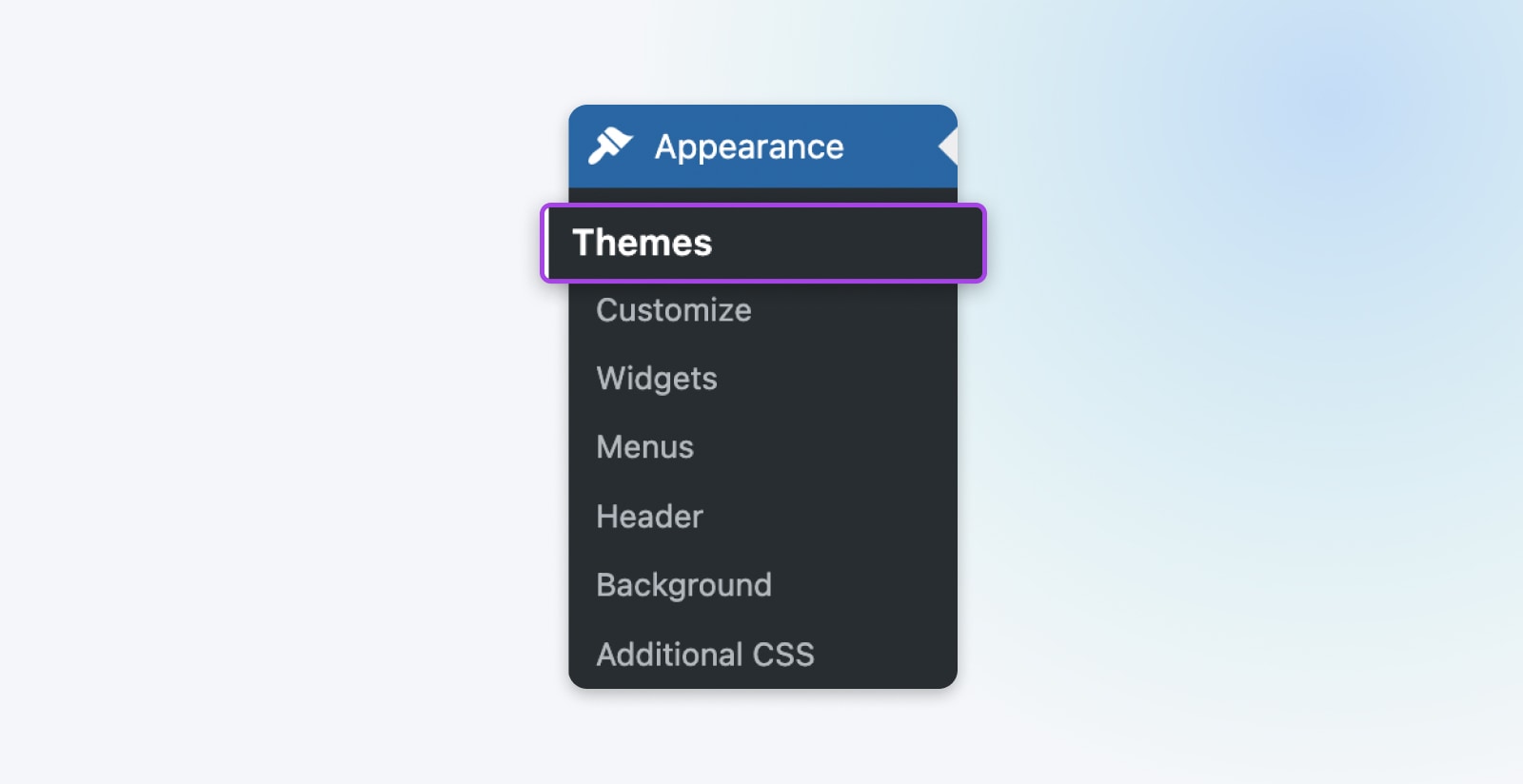
Şu anda aktif olan temanız bu şekilde işaretlenir. Fareyle diğerlerinden birinin üzerine gelin ve Etkinleştir’e tıklayın . Ardından sitenizi yenileyin ve sorunlu sayfaya tekrar erişmeyi deneyin.
Temanızı değiştirmenin sitenizi önemli ölçüde değiştirebileceğini unutmayın. Ayrıca temanızda herhangi bir düzenleme yaptıysanız , temanız değiştirilirse veya güncellenirse bunlar kaybolabilir. Bu nedenle, temalarınızın içinde gezinmeye başlamadan önce sitenizi yedeklemek için biraz zaman ayırın.
Sorunun temanız olduğunu fark ederseniz, benzer görünüm ve özellikler sunan bir tema bulmak için biraz zaman harcamanız gerekebilir.
Yardıma mı ihtiyacınız var? Mükemmel WordPress Temasını Seçmek İçin 18 Profesyonel İpucuna göz atın .
Adım 4 (Bonus): Taşınan İçerik İçin 301 Yönlendirmesi Ayarlayın
İçeriği yeni bir URL’ye taşımanız gerekiyorsa ve eski URL’nin 404 hatası vermesini istemiyorsanız işte son bir adım.
Eski URL’yi yeni URL’ye yönlendirmek için bazı 301 yönlendirmeleri ayarlamak isteyeceksiniz .
Bunu yapmanın en kolay yolu Yönlendirme eklentisidir. Bu araç, ihtiyacınız olan yönlendirmeleri hızlı bir şekilde ayarlamanıza olanak tanır. Üstelik ücretsiz ve kullanıcı dostudur.
İlgili: WordPress’te “Çok Fazla Yönlendirme” Hatası Nasıl Düzeltilir (13 Yöntem)
Kendi “Hata 404 Bulunamadı” Sayfanızı Nasıl Oluşturabilirsiniz? – WordPress 404 Hatası Çözümü
Kendi özel 404 hata sayfanızı oluşturmak istiyorsanız bunu nispeten kolay bir şekilde yapabilirsiniz.
404page eklentisi , hızlı bir şekilde özel bir hata sayfası oluşturmak için çok popüler bir seçenektir.
Veya daha uygulamalı bir yaklaşım benimseyip bunu manuel olarak yapabilirsiniz. Bu hala oldukça basittir ve hatayı belirli bir sayfaya hedeflemek için .htaccess dosyasına (yukarıdaki 2. adımda olduğu gibi dosya yöneticiniz aracılığıyla erişilir) yalnızca bir satır kod eklemenizi gerektirir. O zaman yeni sayfayı oluşturmanız yeterli.
Süreç boyunca size yol gösterecek özel hata sayfaları oluşturmaya yönelik tam talimatlarımız var .
İleriye Doğru 404 Hatalarını İzlemenize Yardımcı Olacak Araçlar – WordPress 404 Hatası Çözümü
Son olarak, gelecekte 404 hatalarına karşı dikkatli olmak istiyorsanız bunu birkaç kullanışlı araçla yapabilirsiniz.
Web sitesi trafiğini anlamak için Google Analytics’i kullanıyorsanız sitenizdeki 404 hatalarını bulmak için de kullanabilirsiniz. Databox’ın bunun nasıl yapılacağına dair bir kılavuzu vardır .
Google Search Console ayrıca Google botlarının sitenizi dizine eklerken karşılaştığı tarama hatalarını da gösterir. Bu, Google’ın karşılaştığı tüm sorunları görmenin basit bir yoludur.
Ayrıca URL’nizi , sitenizin tamamını bozuk bağlantılar için tarayacak ve 404 sayfası bulduğunda size haber verecek olan Kırık Bağlantı Denetleyicisi gibi özel bir araca da girebilirsiniz . Ücretsizdir ve kullanımı kolaydır.