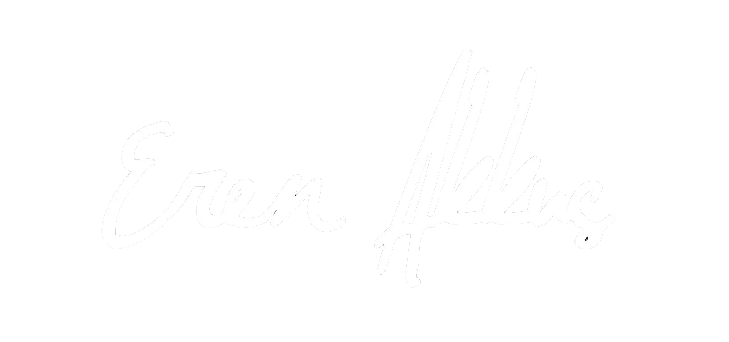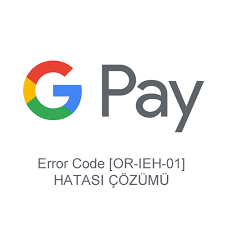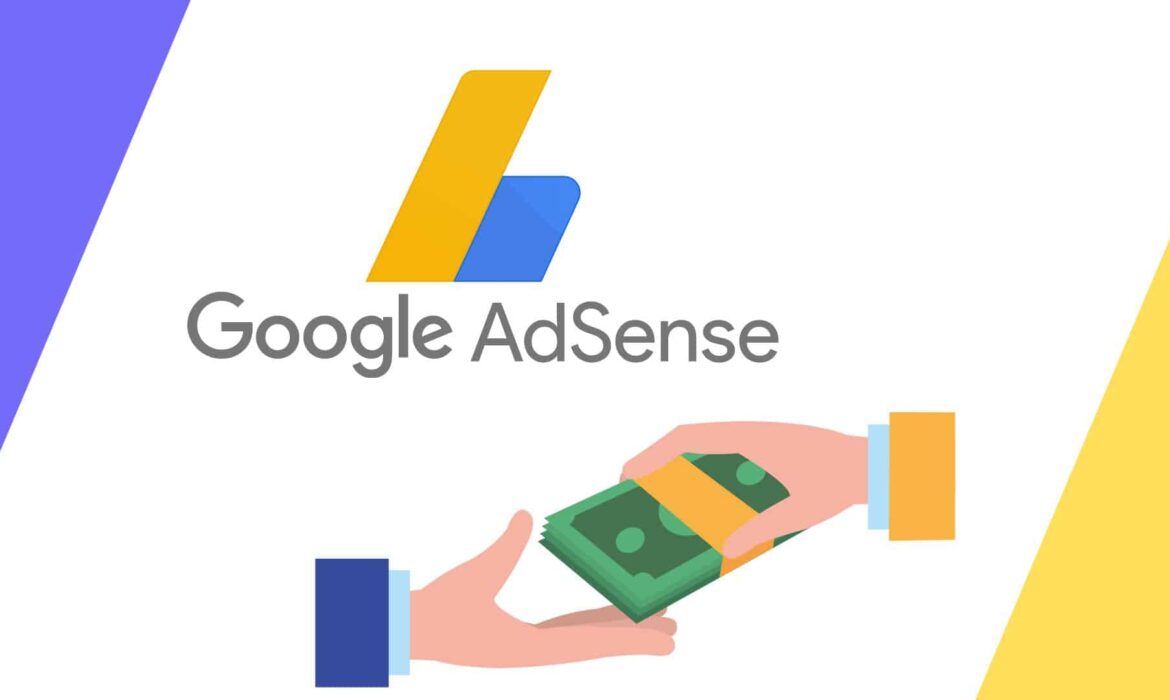Chrome Sayfa Yükleme Sorunu
Google Chrome ile Web’de gezinirken, “Hata!” mesajını görebilirsiniz. Belirli web sitelerini ziyaret etmeye çalışırsanız hata mesajı. Bu, Chrome bir sorun algıladığında ve sayfa yüklenmediğinde gerçekleşir. Mesaj, neyin yanlış gittiğine dair kesin ayrıntılar vermez, ancak bu hata genellikle tarayıcı uzantılarınız veya virüsten koruma yazılımınızla ilgili bir sorun olduğunu gösterir. Mesaj görünmeye devam ederse, tarayıcınız bozulmuş olabilir. Yeni bir kullanıcı profili oluşturarak bunu düzeltebilirsiniz. Chrome Sayfa Yükleme Sorunu
Başlıklar
Sorun giderme
- Web sayfasını yeniden yükleyin. Sayfayı yeniden yüklemek genellikle sorunu çözer ve “Hata!” İleti.
- Uzantılarınızda sayfanın çökmesine neden olabilecek sorunları kontrol edin. Üç yatay çizgiyle işaretlenmiş “Menü” düğmesini tıklayın, “Araçlar”ı seçin ve ardından “Uzantılar”ı tıklayın. Bir uzantıyı devre dışı bırakın ve tarayıcıyı yeniden başlatın. Sayfa yüklenirse, bu uzantı web sitesiyle uyumlu olmayabilir. Sorun devam ederse uzantıları tek tek devre dışı bırakıp test etmeye devam edin.
- Tarayıcınızı engellemediğinden emin olmak için virüsten koruma veya güvenlik yazılımı ayarlarınızı kontrol edin. Bazı uygulamalar belirli web sitelerinin yüklenmesine izin vermeyebilirken, diğerleri Chrome’un İnternet’e erişmesini engelleyebilir. Bunu düzeltmek için Chrome’u programınızın güvenlik duvarı veya virüsten koruma ayarlarına istisna olarak ekleyin.
- Virüsten koruma programınızla bir virüs ve kötü amaçlı yazılım taraması çalıştırın. Bazı kötü amaçlı yazılımlar, web sitelerinin açılmasını engelleyebilir veya Chrome’un çevrimiçi olmasını engelleyebilir.
Yeni Profil Oluştur
Chrome tarayıcıyı kapatın ve ardından Windows Gezgini’ni başlatmak için klavyede “Windows-E” tuşuna basın.
Pencerenin üst kısmındaki adres çubuğuna “%LOCALAPPDATA%\Google\Chrome\User Data\” (tırnak işaretleri olmadan) girin.
Açılan pencerede “Varsayılan” adlı klasörü bulun, klasöre sağ tıklayın ve “Yeniden Adlandır”ı seçin. Klasörü “Yedekleme Varsayılanı” olarak adlandırın (tırnak işaretleri olmadan).
Chrome’u başlatın ve Web sayfasını yeniden yüklemeyi deneyin.
Google Chrome ve Web sayfalarıyla ilgili yüklenmeyen sorunlar, İnternet bağlantınızla veya tarayıcının kendisiyle ilgili sorunlardan kaynaklanabilir. Sorunu çözmeye başlamadan önce sorunun nedenini belirleyin. Sorun giderme için harcadığınız süreyi en aza indirin ve şirket iş akışınızın mümkün olan en kısa sürede yeniden sorunsuz çalışmasını sağlayın.
İnternet bağlantısı – Chrome Sayfa Yükleme Sorunu
Chrome’da çeşitli farklı siteler yükleyerek, farklı bir Web tarayıcısına geçerek ve Spotify veya Outlook gibi çalışması için İnternet erişimi gerektiren bir uygulama çalıştırarak İnternet bağlantınızla ilgili sorunları test edin. Ağ yönlendiricisini sıfırlamayı, ağ kartınız veya bağdaştırıcınız için yüklü sürücüleri yükseltmeyi ve çevrimiçi olamıyorsanız yerel ağdaki bağlantıları kontrol etmeyi deneyin. Bağlantı sorunları devam ederse, yardım için İnternet servis sağlayıcınıza başvurun.
Tarayıcı Sorunu – Chrome Sayfa Yükleme Sorunu
Microsoft Internet Explorer veya Mozilla Firefox gibi alternatif bir Web tarayıcısına geçmek, sorunlarınızın Google Chrome ile sınırlı olup olmadığını belirleyebilir. Web sitelerine alternatif bir tarayıcıda sorunsuz bir şekilde erişilebiliyorsa, Ayarlar sayfasından Chrome tarafından depolanan önbelleği ve çerezleri temizlemeyi deneyin. Gizlilik başlığı altındaki “Sayfa yükleme performansını iyileştirmek için ağ eylemlerini tahmin et” seçeneğinin kapatılması da sorunu çözebilir. Yazılımın kaldırılması ve ardından resmi Google Chrome web sitesinden en son sürümün yeniden yüklenmesi yardımcı olabilir. Bu işlem, tarayıcı ayarlarını sıfırlar, bozuk geçici dosyaları veya diskteki ayarları temizler ve geliştiricilerin en son uyumluluk güncellemelerini ve hata düzeltmelerini uygular.
Uzantılar ve Eklentiler
Google Chrome’un üzerinde çalışan hatalı uzantılar ve eklentiler de tarayıcının işlevselliğini etkileyebilir. Yüklü uzantıların listesini görmek için Chrome menüsünden “Araçlar”ı ve ardından “Uzantılar”ı seçin. Bu araçlardan herhangi birinin sorunlara neden olup olmadığını kontrol etmek için Chrome’u her seferinde yeniden başlatarak uzantıları tek tek devre dışı bırakın veya kaldırın. Soruna neden olan bir uzantı belirlerseniz, yükseltme veya hata düzeltmesi için geliştiriciyle iletişime geçin.
Üçüncü Taraf Yazılım
Virüsten koruma veya güvenlik duvarı yazılımınızın Chrome’u engellemesi ve Web’e erişmesini engellemesi mümkündür. Yüklü güvenlik yazılımınızdaki ayarları kontrol edin ve durumun böyle olmadığından emin olmak için bu programları en son sürümlere güncelleyin. Alternatif olarak, bir kötü amaçlı yazılım bulaşması İnternet bağlantınızı engelliyor olabilir. Sorunları aramak için kapsamlı bir sistem taraması çalıştırın ve güvenlik tehditlerini bulup kaldırmak için Spybot Search And Destroy gibi ek bir isteğe bağlı tarayıcı yükleyin.
Bunlara da Göz atabilirsiniz:
- Ay Haritası
- Mars Haritası
- Tekillik Nedir?
- Zaman Kayması Nedir?
- Ay Evresi Hesaplama
- Gök Bilimci Nedir? Gök Bilimi Nedir?
- Göktürk 1 Uydusu Canlı Takip
- Nasa Uzay Aracı Canlı Yayın
- ISS Canlı Yayın
- Google Chrome Bağlantınız Gizli Değil Hatası Çözümü
- Gmail Doğrulama Kodu Eski Telefonuma Gidiyor
- Bir Sonraki Ay Tutulması Ne Zaman
- Uzay Madenciliği Nedir
- Silinen Google Hesabını Geri Alma
- Mail Gelmiyor sorunu çözümü
- Chrome Güncelleme
- Adsense Değerli Envanter İçerik Yok Hatası Çözümü
- Gmail Hesabım Çalındı
- Adsense Pin Gelmiyor Sorunu Çözümü