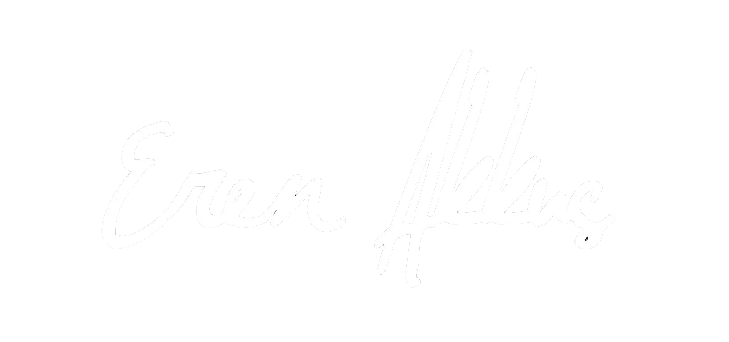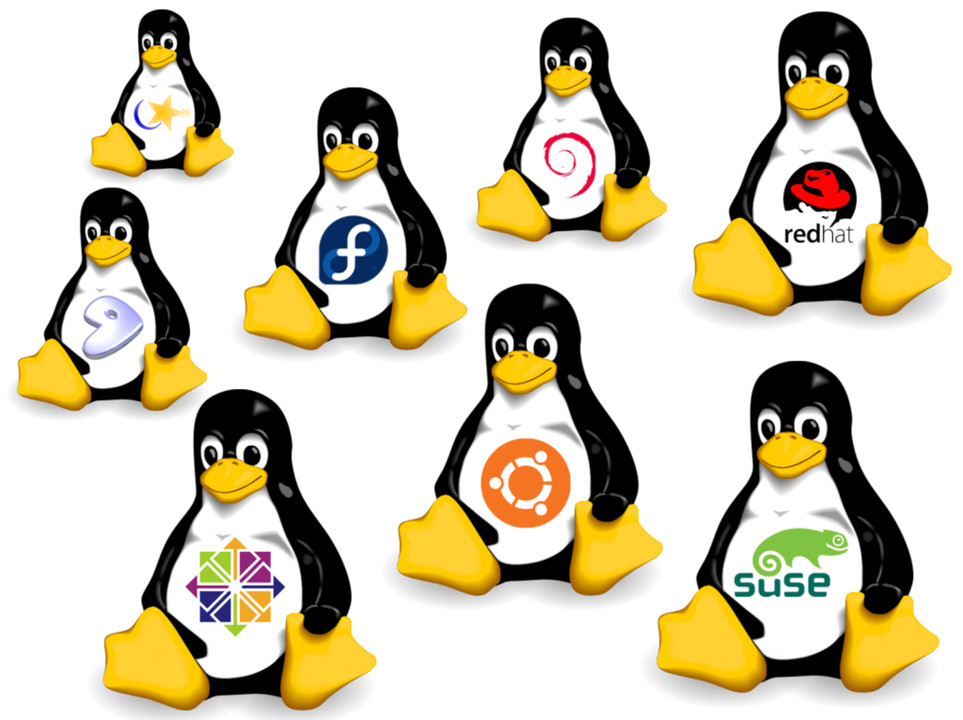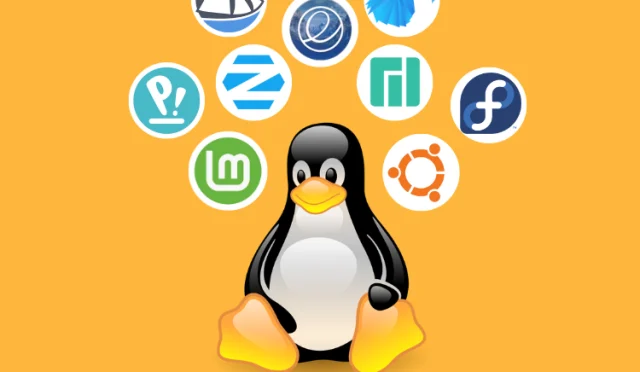Kali Linux Kurulumu (eski adıyla BackTrack), Offensive Security tarafından geliştirilen ve finanse edilen açık kaynaklı bir Linux dağıtımıdır.
Temel olarak etik bir bilgisayar korsanının hayalindeki işletim sistemidir, çünkü ihtiyaç duyacağınız araçların çoğuna yerleşik olarak sahiptir. Metasploit’ten JohntheRipper’a ve tek Aircrack-ng’ye kadar bu işletim sistemi her şeye sahiptir.
Ama bu kadar tarih dersi yeter. Hemen konuya girelim ve Kali Linux’u bilgisayarınıza nasıl kuracağınızı öğrenelim.
Gereksinimler
Devam etmeden önce bunun direkt sistem üzerine kurulum işlemi olduğunu bilmelisiniz ve bunu çok dikkatli yapmalısınız.
Makinenizi çift önyükleme yapmak istiyorsanız, sabit sürücünüzü Kali’ye en az 20 GB sabit disk alanı verecek şekilde bölümlendirmeniz ve ardından bu bölüme kurmanız gerekecektir.
Şimdi bu şaheser için bazı malzemelere ihtiyacınız olacak:
- Bir Bilgisayar (Minimum Gereksinimler: 20 GB Sabit Disk alanı, 2 GB RAM, Intel Core i3 veya AMD E1 eşdeğeri)
- Bir USB flash disk (6 GB veya daha fazla)
- Bir Kali .iso dosyası
- Rufus (Önyüklenebilir bir sürücü oluşturmak için)
- Gerçekten harika bir kafa (Güven bana, ihtiyacın olacak 🥶)
Kali Linux Bilgisayarınıza Nasıl Kurulur – Adım Adım
Adım 1: ISO dosyasını indirin
Kali.org’a gidin ve indirme düğmesine basın.

Almaya çalıştığınız şey, yazılımı paketlemenin bir yolu olan bir iso dosyasıdır. İşletim sistemleri genellikle bu şekilde paketlenmiştir (aynı zamanda kötü amaçlı yazılımlar da vardır, bu nedenle bunları nereden aldığınıza dikkat edin💀).
Burada size birçok seçenek sunuluyor, ancak ‘Metal’i tercih edin. Burada 64 bit, 32 bit ve Apple M1 için seçenekler var (gerçi sonuncusunun neden var olduğuna dair hiçbir fikrim yok). Sisteminize uygun sekmeyi seçin ve Yükleyiciyi indirin. Torrent sevenler için torrent de mevcut.
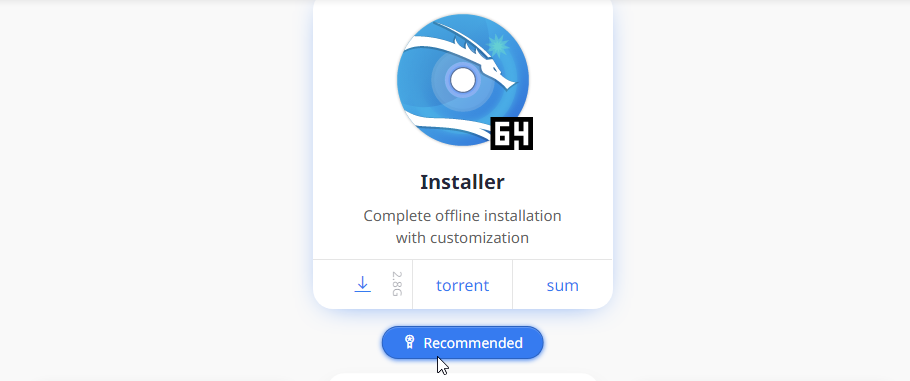
Adım 2: Önyüklenebilir bir sürücü oluşturun – Kali Linux Kurulumu
Rufus’u rufus.ie adresinden indirebilirsiniz (bu yazı yazıldığı sırada Rufus 3.18’di). Çubuğu önyüklenebilir hale getirmek için Rufus’u çalıştırıp birkaç değişiklik yapacağız.
Çubuğu bağlayın ve ‘Cihaz’ seçenekleri altında seçin. ‘Önyükleme seçimi’ altında yeni indirdiğiniz Kali iso dosyasını seçin. Şimdi işin zor kısmına geçelim.
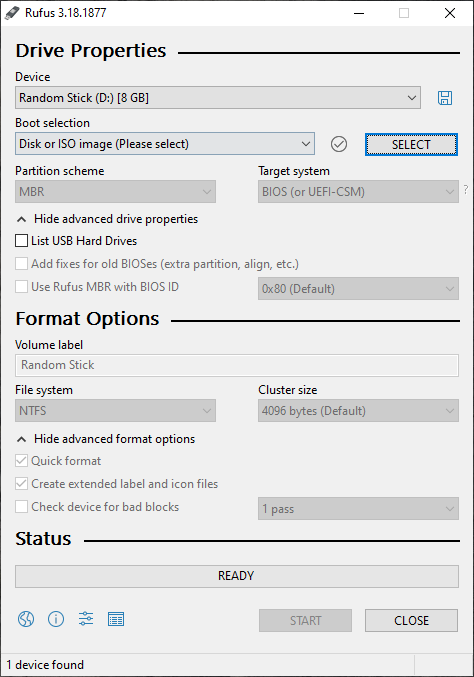
Devam etmeden önce kısa bir ders verelim: bölüm şeması/tablo, sabit diskin verileri kaydettiği formattır. Bunu .mp4 veya .mkv formatında kaydedilen video dosyalarınız gibi düşünün; ikisi de videodur ancak farklı formatlardadır.
Çoğu bilgisayarda şu formatlardan biri bulunur: GPT (GUID Bölümleme Tablosu) veya MBR (Ana Önyükleme Kaydı). Burada yanlış seçeneği seçerseniz sürücünüzü ön yükleme yapamayabilirsiniz.
Her şeyin özeti: Bilgisayar eskiyse veya eski bir BIOS kullanıyorsa MBR seçeneğini seçin. Daha yeni bir bilgisayarsa ve UEFI BIOS kullanıyorsa GPT’yi seçin. Sürücü önyükleme menüsünde görünmüyorsa diğer seçeneğe geçin ve tekrar deneyin.
Ayrıca gelişmiş sürücü özelliklerine gidebilir ve ‘Eski BIOS’lar için düzeltmeler ekle’ kutusunu işaretleyebilirsiniz. Bu, sürücünün çok eski olması durumunda bilgisayarınızla daha uyumlu olmasını sağlayacaktır. Ve eski derken, eskiyi kastediyorum 👴.

Artık daha kolay bir noktaya dönersek, varsayılan format seçeneklerini bırakabilirsiniz. Başlat Düğmesine basın ve görselin çubuğa yazılmasını bekleyin (Bu biraz zaman alır, rahat olun 😌).
Adım 3: Kali Yükleyici Menüsüne erişin
Bilgisayarı yeni Kali USB bellekten başlatmak için BIOS ayarlarında etkinleştirilmişse güvenli önyüklemeyi devre dışı bırakmanız gerekir.
BIOS’unuza ve önyükleme menünüze nasıl erişeceğiniz konusunda biraz araştırma yapmanız gerekebilir. Bu genellikle bilgisayar açılmaya başladığında klavyenizdeki bir tuşa spam göndermeyi (sürekli basmayı) içerir.
Daha önce de belirtildiği gibi, eğer çift önyükleme yapıyorsanız, diğer işletim sisteminizin üzerine yazmamak için Kali için yaptığınız bölüm boyutunu not edin (orada bulundum, bunu yaptım 😢).
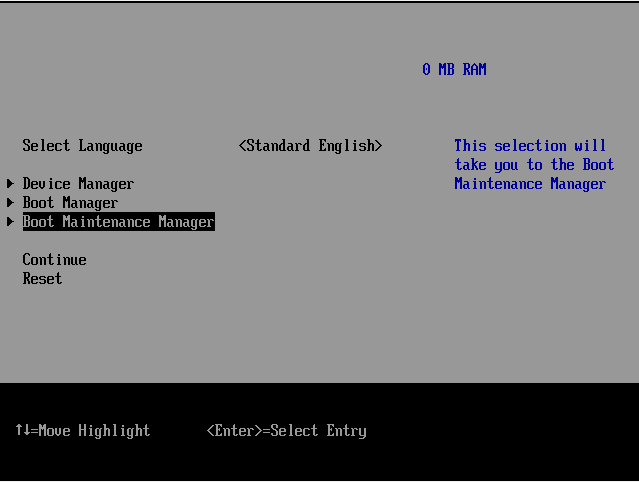
Güvenli önyüklemeyi devre dışı bıraktıktan sonra nihayet sürücüye önyükleme yapabiliriz. Başlangıçta, önyükleme menüsüne erişmeniz ve ardından yeni oluşturduğunuz çubuğu seçmeniz gerekir. Kali Installer Menüsü ile karşılanacaksınız.
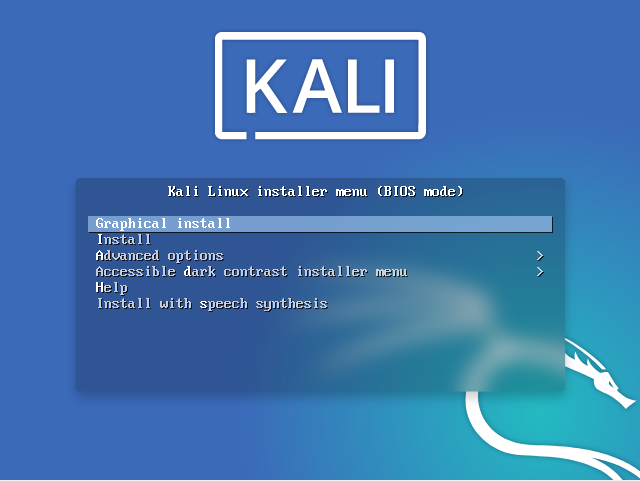
Not: BIOS menüsünden de önyükleme menüsü yapılandırmasını düzenleyebilirsiniz ancak bu kalıcıdır ve kurulum sonrasında değiştirilmesi gerekebilir. Genellikle bilgisayarı başlatırken önyükleme menüsüne erişmenin bir yolunu bulmak tercih edilir, çünkü bu yalnızca geçici bir yapılandırma olacaktır.
Yükleyici menüsü yalnızca klavyenin giriş yapmasına izin verir, bu nedenle gezinmek için ok tuşlarını, Enter ve Esc tuşlarını kullanmanız gerekir.
4. Adım: Kuruluma başlayın – Kali Linux Kurulumu
Grafiksel kurulumu seçin ve artık farenizi kullanabilirsiniz. Aşağıdaki menülerden tercih ettiğiniz dili, bölgeyi ve klavye düzenini seçin:
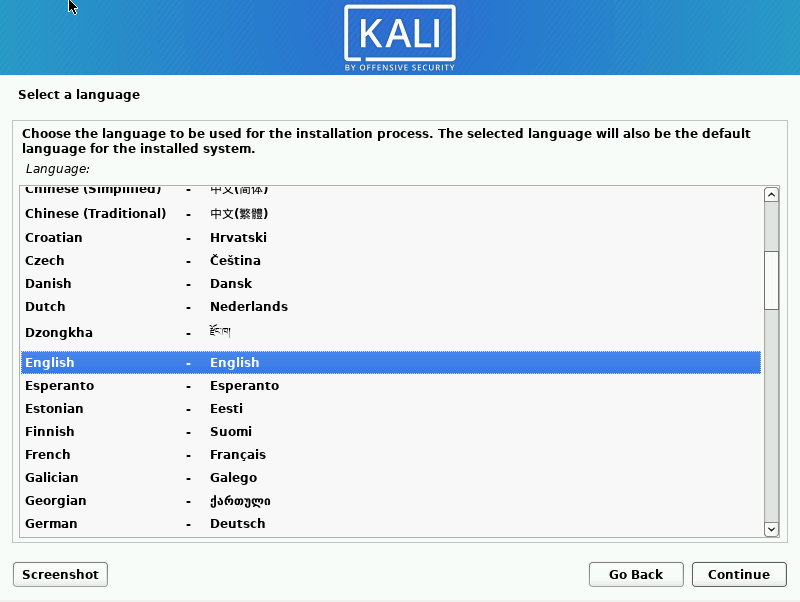

Bilgisayarınız bazı ağ yapılandırmaları yapmaya çalışacaktır, ancak çevrimdışı kurulum için gerekli olmayacağından bunu kolayca atlayabilirsiniz.
Bir ana bilgisayar adı girin; bu, bilgisayarınızı genel bir ağda tanımlayacaktır. Bu gerekli olmadığından alan adı kısmını atlayabilirsiniz. Daha sonra yeni kullanıcı hesabınız için tam adınızı yazın.
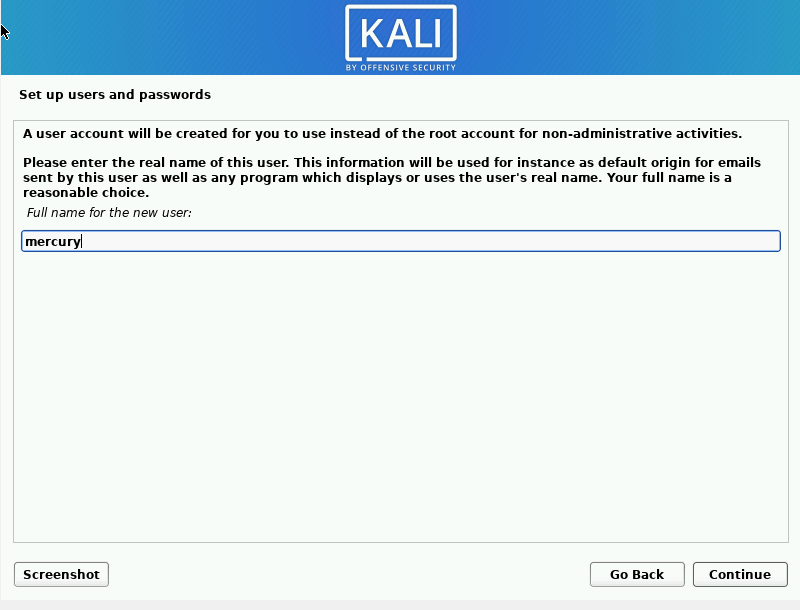
Hızlı ders: Terminalde Linux, komutlarla e-posta gönderip almanıza olanak tanır. Ancak Gmail ve Yahoo bugünlerde gönderimi çok daha kolay hale getiriyor. Bu özelliği hayatınız boyunca hiç kullanmak zorunda kalmayabilirsiniz.
Daha sonra hesabınızın kullanıcı adını yazın (Bu, hacker takma adınız olabilir 😎).
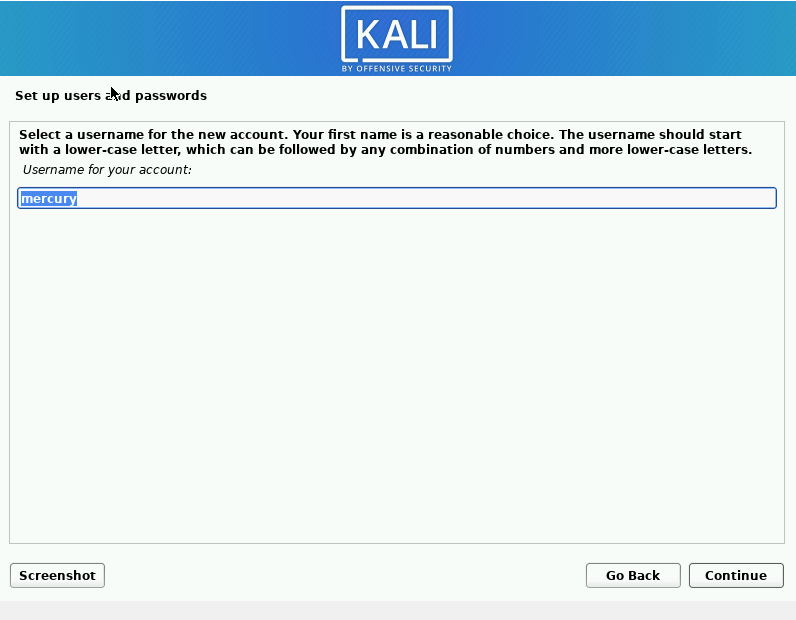
Bir sonraki menüye girmek için güçlü bir şifre/parola seçin.
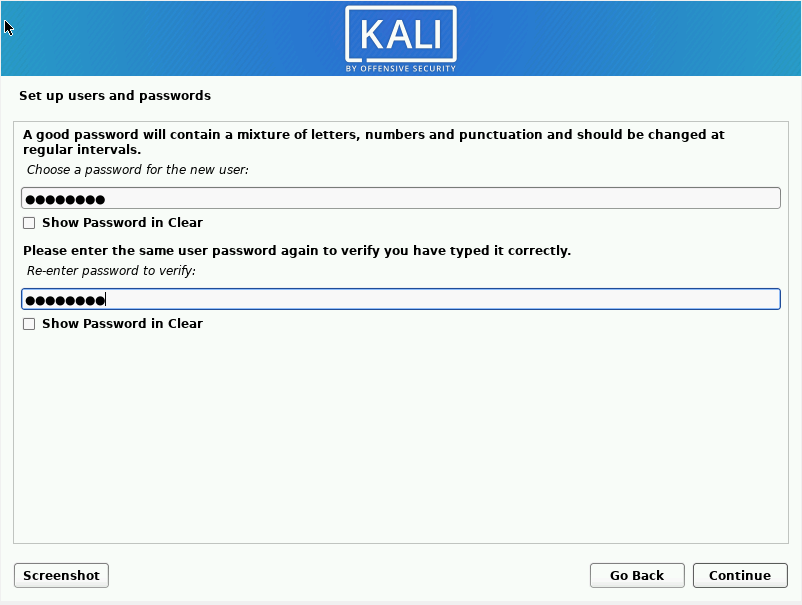
Saat diliminizi seçin. Bu, kurulum sonrası ağ yapılandırmalarınızı etkileyebileceğinden önemlidir.

5. Adım: Depolamayı ayarlayın
Daha sonra bölümleme yöntemini seçmek olacaktır. Şimdi daha önce bahsedilen soğukkanlılığa gelelim. Sabit sürücünün tamamını Kali için biçimlendirmek istiyorsanız Kılavuzlu seçenekler en iyisi olacaktır.
LVM (Logic Volume Management), nispeten esnek bölümlere sahip olmanızı sağlayan bir özelliktir. Bu, işletim sistemi çalıştırılırken bölümleri genişletebileceğiniz, daraltabileceğiniz ve hatta birleştirebileceğiniz anlamına gelir. Oldukça şık bir özellik.
Şifrelenmiş LVM özelliği, yetkisiz birinin sabit sürücünüze erişmesi durumunda verilerinizi güvende tutar. Burada bir ödünleşim olduğunu unutmayın: sabit diskiniz şifrelenmemiş duruma göre daha yavaş olma eğiliminde olacaktır. Bu nedenle çoğu kişi ‘Kılavuzlu – tüm diski kullan’ seçeneğini tercih ediyor.
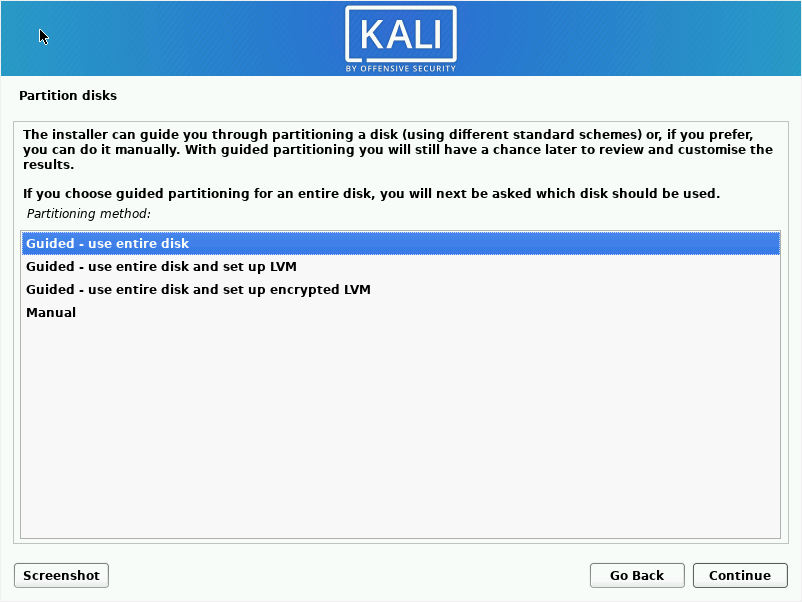
Ancak çift önyükleme yapıyorsanız manuel seçeneği seçmeniz ve gerekli yapılandırmaları yapmanız gerekecektir. Burada tüm diski kullan seçeneğini kullanacağım.
Kali’yi kurmak istediğiniz sabit sürücüyü seçin. Sanal makine kullanıyorum, dolayısıyla tek seçeneğim 21 GB’lık küçük bir sürücü.
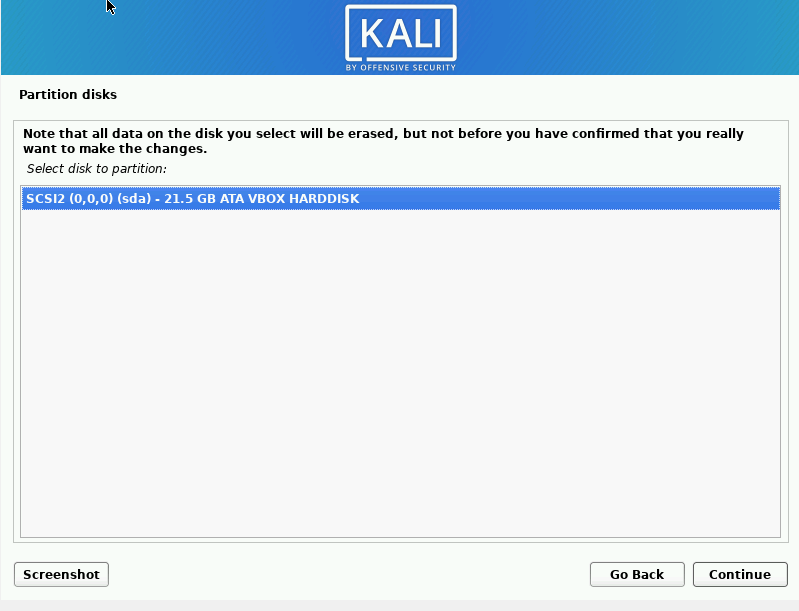
Dosyalarınızın nasıl bölümlenmesini istediğinizi seçin. Her seçenek, belirli önemli dizinleri ayrı bölümlere ayırarak farklılık gösterir (Bu konuda daha sonraki bir gönderide daha fazla bilgi verilecektir).
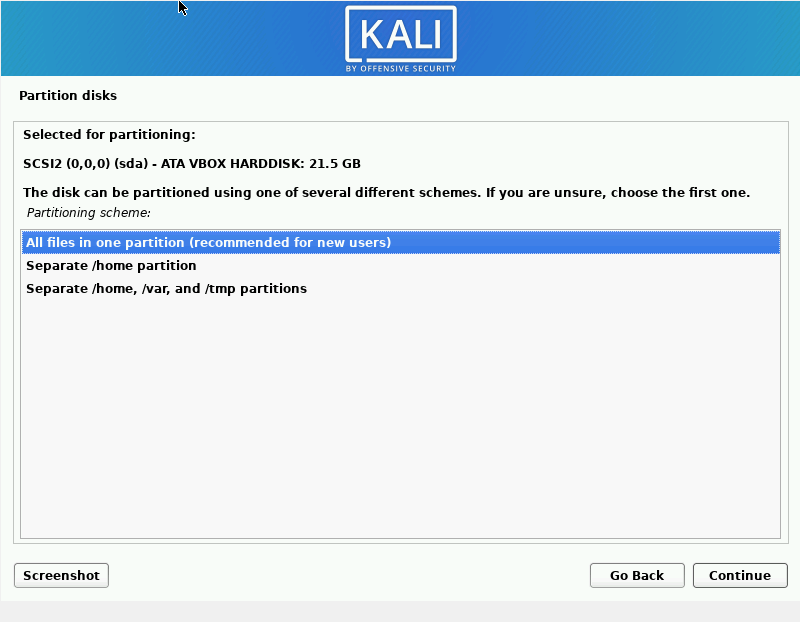
Bölümleme değişikliklerini tamamlayın.

Değişiklikleri diske yazmak için ‘Evet’i seçin.
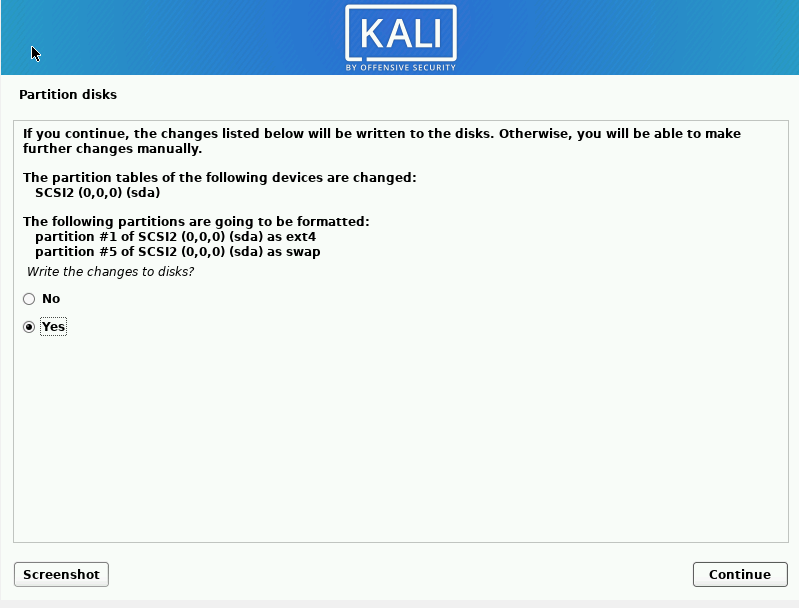
5. Adım: Yazılımı ve masaüstü görünümünü seçin – Kali Linux Kurulumu
Şimdi yüklemek istediğiniz yazılımı seçin. Masaüstü ortamını ve araç seçenekleri koleksiyonunu kontrol edin; bunlar daha sonra birçok şeyi yüklemek zorunda kalmanızı önlemenize yardımcı olacaktır.
Masaüstü ortamları temel olarak masaüstünün kullanıcıya nasıl göründüğüdür. Kali, Xfce (en yaygın olanı), Gnome ve KDE’yi sunar. Ben Gnome’un hastasıyım bu yüzden bu seçeneği tercih ettim. Yine de üçünü de yükleyebilir ve daha sonra bilgisayarınızı istediğinizi seçecek şekilde yapılandırabilirsiniz.
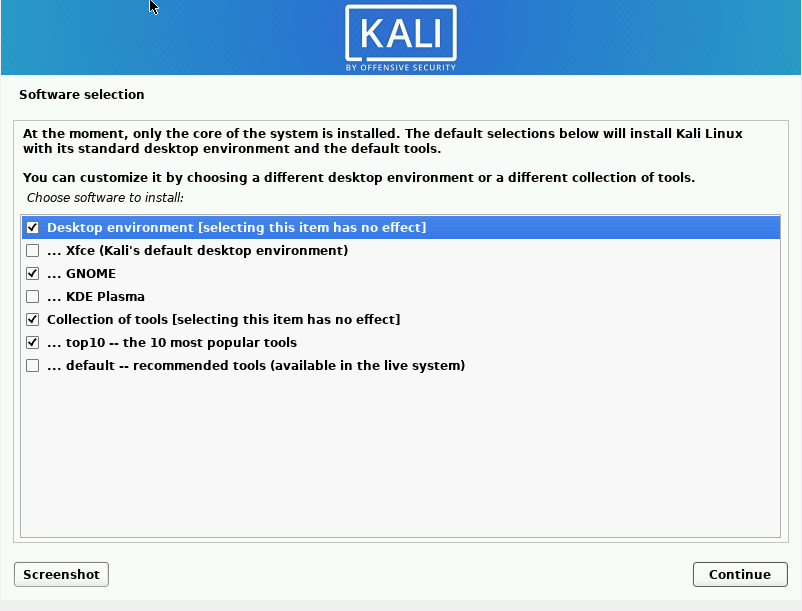
Kali’nin en popüler 10 aracını yüklemek için altıncı kutuyu işaretleyebilirsiniz. Bunlar:
1. Aircrack-ng
2. Burpsuite
3. Crackmapexec
4. Hydra
5. Johntheripper (jtr)
6. Metasploit
7. Nmap (Ağ Eşleyici)
8. Responder
9. Sqlmap
10. Wireshark
Bir bilgisayar korsanı olarak er ya da geç bunlardan birine kesinlikle ihtiyacınız olacak, bu nedenle bu kutuyu işaretlemeniz en iyisidir. Sisteminizde çok sayıda araç olmasını istiyorsanız ‘varsayılan — önerilen araçlar’ kutusunu işaretleyebilirsiniz, ancak bunun çok fazla zaman ve yer alacağını unutmayın. Devam tuşuna basın ve bekleyin.
Kısa ipucu: Genellikle bilgisayarınızda yalnızca kesinlikle ihtiyacınız olan araçların bulunması önerilir. Bunun nedeni, ek araçların bilgisayarınızı yavaşlatabilmesi, hiç kullanmadığınız veri güncelleme araçlarını boşa harcamanız ve ortalıkta aktif bir istismar olması durumunda muhtemelen daha savunmasız olmanızdır.
Adım 6: GRUB önyükleyicisini yükleyin – Kali Linux Kurulumu
GRUB önyükleme yükleyicisi, bilgisayar başlatıldığında hangi işletim sisteminden önyükleme yapacağınızı seçmenize olanak tanıyan bir yazılım parçasıdır. Hem tek önyükleme okuyucuları hem de çift önyükleme okuyucuları için buradaki en iyi seçenek ‘Evet’tir.
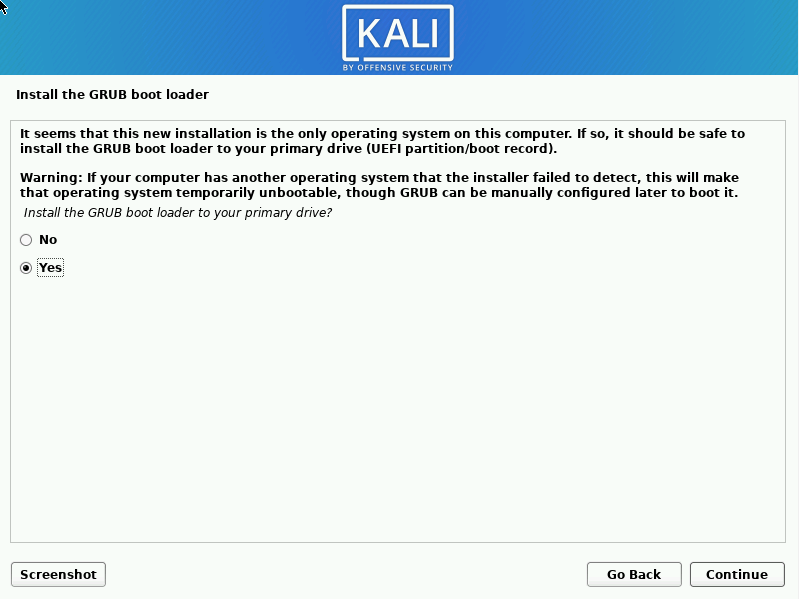
Sabit sürücünüzü seçin.
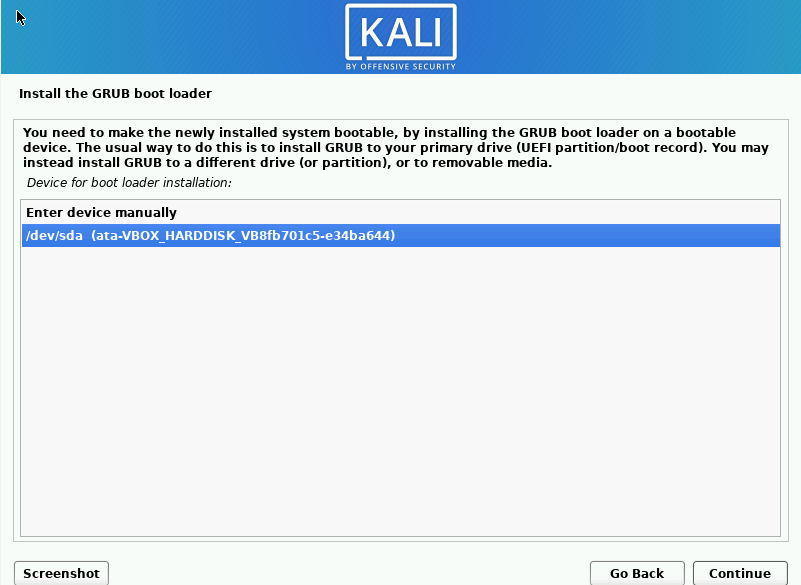
Görev Tamamlandı 🎉🥂. Kali Linux işletim sisteminizi başarıyla kurdunuz. Temizlemeye devam edin ve bilgisayarınızı yeniden başlatın.
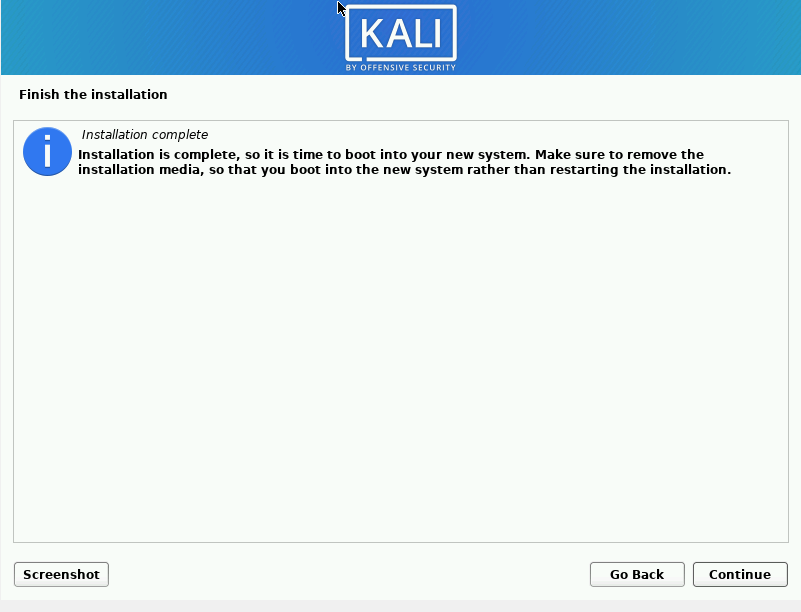
Not: Çift önyükleme yaptıysanız, hangi işletim sistemini kullanacağınızı seçebilmeniz için Windows’tan önce Kali’yi yüklemek üzere önyükleme menüsünü değiştirmeniz gerekebilir.
Açılışta ekranınız aşağıdaki gibi olmalıdır.

Xfce masaüstü ortamını kurduysanız kullanıcı adınızı ve şifrenizi girmeniz gerekecek ve hoş görünümlü bir masaüstüne sahip olmalısınız.
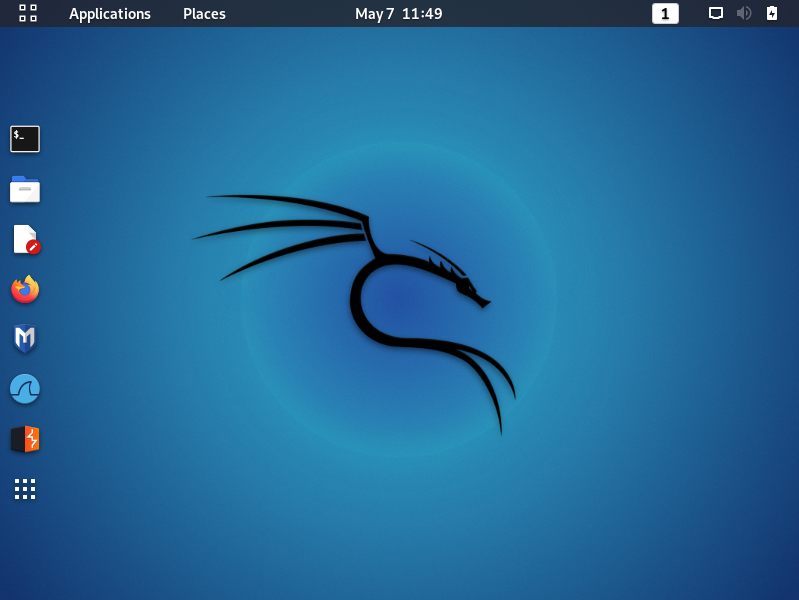
Çözüm
Pekala, o zaman yaptıklarımızın kısa bir özetini yapalım:
- iso dosyasını indirdim
- Önyüklenebilir bir sürücü oluşturuldu
- Kali Yükleyici Menüsüne Erişildi
- Kuruluma başlandı
- Depolamayı Ayarlama
- GRUB önyükleyicisini yükledim
Son olarak yeni işletim sisteminizin keyfini çıkarın. Mutlu hacklemeler! 🙃
Yararlı Kaynaklar
- Kali’nin web sitesi: kali.org
- Web Sitemiz: ERENAKKUS.NET