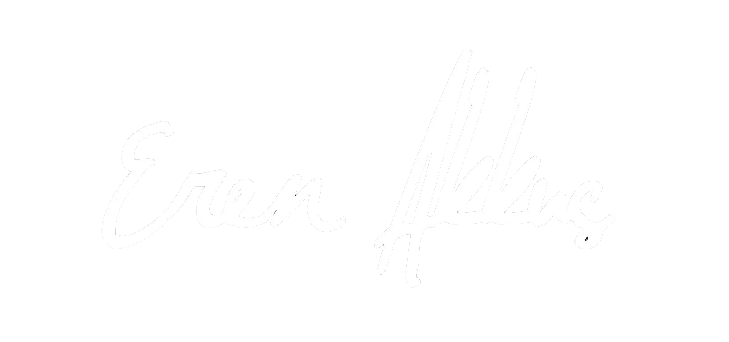WordPress Site kurma nasıl yapılır
WordPress kurulum kolaylığıyla bilinir. Çoğu durumda, WordPress’i yüklemek çok basit bir işlemdir ve tamamlanması beş dakikadan az sürer. Artık birçok web sunucusu WordPress’i sizin için otomatik olarak kuracak araçlar (örn. Fantastico) sunuyor. Ancak WordPress’i kendiniz kurmak istiyorsanız aşağıdaki kılavuz yardımcı olacaktır.
Detaylı talimatlar – WordPress Site Kurma
1. Adım: İndirin ve Çıkarın
WordPress paketini wordpress.org/download/ adresinden indirip açın .
- WordPress’i uzak bir web sunucusuna yükleyecekseniz, WordPress paketini bir web tarayıcısıyla bilgisayarınıza indirin ve paketin sıkıştırmasını açın.
- FTP kullanacaksanız bir sonraki adıma geçin; dosyaların yüklenmesi daha sonra ele alınacaktır.
- Web sunucunuza kabuk erişiminiz varsa ve konsol tabanlı araçları kullanmakta rahatsanız, FTP kullanmaktan kaçınmak istiyorsanız wget (veya lynx veya başka bir konsol tabanlı web tarayıcısı) kullanarak WordPress’i doğrudan web sunucunuza indirmek isteyebilirsiniz :
- wget https://wordpress.org/latest.tar.gz
- Daha sonra aşağıdakileri kullanarak paketi çıkarın:
- tar -xzvf en son.tar.gz
Adım 2: İndirin ve Çıkarın
Bir barındırma sağlayıcısı kullanıyorsanız , sizin için zaten kurulmuş bir WordPress veritabanınız olabilir veya bunu yapmak için otomatik bir kurulum çözümü bulunabilir. Manuel olarak bir tane oluşturmanız gerekip gerekmediğine ilişkin ipuçları için barındırma sağlayıcınızın destek sayfalarını veya kontrol panelinizi kontrol edin.
Manuel olarak bir tane oluşturmanız gerektiğine karar verirseniz, WordPress kullanıcı adınızı ve veritabanınızı oluşturmak için aşağıdaki phpMyAdmin’i Kullanma talimatlarını izleyin. Plesk, cPanel ve MySQL İstemcisini Kullanma gibi diğer araçlar için WordPress için Veritabanı Oluşturma makalesine bakın.
Yalnızca bir veritabanınız varsa ve zaten kullanımdaysa WordPress’i bu veritabanına yükleyebilirsiniz; mevcut veritabanı tablolarının üzerine yazmayı önlemek için tablolarınız için ayırt edici bir önek kullandığınızdan emin olun.
PhpMyAdmin’i kullanma
Web sunucunuzda phpMyAdmin kuruluysa, WordPress kullanıcı adınızı ve veritabanınızı oluşturmak için bu talimatları takip edebilirsiniz. Kendi bilgisayarınızda çalışıyorsanız çoğu Linux dağıtımında PhpMyAdmin’i otomatik olarak yükleyebilirsiniz.
Not: Bu talimatlar phpMyAdmin 4.4 için yazılmıştır; phpMyAdmin kullanıcı arayüzü sürümler arasında biraz farklılık gösterebilir.
- Soldaki Veritabanı açılır menüsünde WordPress ile ilgili bir veritabanı mevcut değilse bir tane oluşturun:
- WordPress veritabanınız için bir ad seçin: ‘
wordpress‘ veya ‘blog‘ iyidir, ancak çoğu barındırma hizmeti (özellikle paylaşılan barındırma), kullanıcı adınızla ve bir alt çizgiyle başlayan bir ad gerektirir; bu nedenle, kendi bilgisayarınızda çalışıyor olsanız bile, bunu yapmanızı öneririz. Hosting hizmeti gereksinimlerinizi kontrol ederek kendi sunucunuzda takip edebilmenizi ve veritabanınızı değişiklik yapmadan aktarabilmenizi sağlar. Seçilen veritabanı adını Veritabanı oluştur alanına girin ve diliniz ve kodlamanız için en iyi harmanlamayı seçin. Çoğu durumda “utf8_” serisini seçmek ve dilinizi bulamazsanız “utf8mb4_general_ci”yi seçmek daha iyidir (utf8mb4’e yükseltmeyle ilgili bu makaleye bakın) .
- Ana sayfaya dönmek için sol üstteki phpMyAdmin simgesine tıklayın , ardından Kullanıcılar sekmesine tıklayın. Kullanıcı listesinde WordPress ile ilgili bir kullanıcı mevcut değilse bir tane oluşturun:

- Kullanıcı ekle’yi tıklayın .
- WordPress için bir kullanıcı adı seçin (‘
wordpress‘ iyidir) ve bunu Kullanıcı adı alanına girin. (Açılır menüden Metin alanını kullan : öğesinin seçildiğinden emin olun .) - Güvenli bir şifre seçin (ideal olarak büyük ve küçük harflerden, rakamlardan ve sembollerden oluşan bir kombinasyon içeren) ve bunu Şifre alanına girin . (Açılır menüden Metin alanını kullan : öğesinin seçildiğinden emin olun .) Yeniden yaz alanına şifreyi yeniden girin.
- Seçtiğiniz kullanıcı adını ve şifreyi yazın.
- Global ayrıcalıklar altındaki tüm seçenekleri varsayılan değerlerinde bırakın.
- Git’i tıklayın .
- Kullanıcılar ekranına dönün ve WordPress için yeni oluşturduğunuz kullanıcıdaki Ayrıcalıkları düzenle simgesine tıklayın.
- Veritabanına özgü ayrıcalıklar bölümünde , Aşağıdaki veritabanına ayrıcalık ekle açılır menüsünde WordPress için yeni oluşturduğunuz veritabanını seçin ve Git’e tıklayın.
- Sayfa, söz konusu veritabanına ilişkin ayrıcalıklarla yenilenecektir. Tüm ayrıcalıkları seçmek için Tümünü İşaretle’yi tıklayın ve Git’i tıklayın .
- Ortaya çıkan sayfada, sayfanın üst kısmındaki Sunucu :’dan sonra listelenen ana bilgisayar adını not edin. (Bu genellikle localhost olacaktır .)

- WordPress veritabanınız için bir ad seçin: ‘
3. Adım: wp-config.php’yi kurun
wp-config.php dosyasını kendiniz oluşturup düzenleyebilirsiniz veya bu adımı atlayıp kurulum betiğini çalıştırdığınızda WordPress’in bunu kendisinin yapmasına izin verebilirsiniz (adım 5). (Yine de WordPress’e veritabanı bilgilerinizi söylemeniz gerekecektir).
(Daha kapsamlı ayrıntılar ve parola güvenliği için yapılandırma dosyasını ve gizli anahtarınızı oluşturmaya yönelik adım adım talimatlar için lütfen wp-config.php’yi Düzenleme bölümüne bakın ).
Adım 1’de WordPress paketini çıkardığınız yere dönün, wp-config-sample.php dosyasını wp-config.php olarak yeniden adlandırın ve dosyayı bir metin düzenleyicide açın.
Etiketli bölüme veritabanı bilgilerinizi girin
// ** MySQL settings - You can get this info from your web host ** //
DB_NAME 2.
Adımda WordPress için oluşturduğunuz veritabanının adı.
DB_USER
2. Adımda WordPress için oluşturduğunuz kullanıcı adı.
DB_PASSWORD 2.
Adımda WordPress kullanıcı adı için seçtiğiniz şifre.
DB_HOST
2. Adımda belirlediğiniz ana bilgisayar adı (genellikle localhost, ancak her zaman değil; bazı olası DB_HOST değerlerine bakın ). Bir bağlantı noktası, soket veya kanal gerekliyse, iki nokta üst üste (:) ve ardından ilgili bilgileri ana bilgisayar adına ekleyin.
DB_CHARSET
Veritabanı karakter seti normalde değiştirilmemelidir (bkz . wp-config.php’nin düzenlenmesi ).
DB_COLLATE
Veritabanı harmanlaması normalde boş bırakılmalıdır (bkz. wp-config.php’nin Düzenlenmesi ).
Gizli anahtar değerlerinizi etiketli bölümün altına girin
/* Authentication Unique Keys and Salts. */
Dosya ‘ yı kaydet wp-config.php.
4. Adım: Dosyaları yükleyin
Artık WordPress destekli sitenizin etki alanınızda nerede görünmesini istediğinize karar vermeniz gerekecek:
– Web sitenizin kök dizininde. (Örneğin, http://example.com/)
– Web sitenizin bir alt dizininde. (Örneğin, http://example.com/blog/)
Not: Web sunucunuzdaki dosya sistemindeki kök web dizininizin konumu, barındırma sağlayıcılarına ve işletim sistemlerine göre değişiklik gösterir . Bunun nerede olduğunu bilmiyorsanız barındırma sağlayıcınıza veya sistem yöneticinize danışın.
Kök Dizinde
- Dosyalarınızı web sunucunuza yüklemeniz gerekiyorsa, wordpress dizininin tüm içeriğini (ancak dizinin kendisini değil) web sitenizin kök dizinine yüklemek için bir FTP istemcisi kullanın. Dosyalarınız zaten web sunucunuzdaysa ve WordPress’i yüklemek için kabuk
erişimini kullanıyorsanız , wordpress dizininin tüm içeriğini (ancak dizinin kendisini değil) web sitenizin kök dizinine taşıyın.
Bir Alt Dizinde
- Dosyalarınızı web sunucunuza yüklemeniz gerekiyorsa, wordpress dizinini istediğiniz adla yeniden adlandırın, ardından dizini web sitenizin kök dizini içinde istediğiniz konuma yüklemek için bir FTP istemcisi kullanın.
- Dosyalarınız zaten web sunucunuzdaysa ve WordPress’i yüklemek için kabuk erişimini kullanıyorsanız , wordpress dizinini web sitenizin kök dizini içinde istediğiniz konuma taşıyın ve dizini istediğiniz adla yeniden adlandırın.
Adım 5: Kurulum Komut Dosyasını Çalıştırın wordpress site kurma
Kurulum komut dosyasını başlatmak için bir web tarayıcısını işaretleyin.
- WordPress dosyalarını kök dizine yerleştirdiyseniz şu adresi ziyaret etmelisiniz: http://example.com/wp-admin/install.php
- WordPress dosyalarını örneğin blog adı verilen bir alt dizine yerleştirdiyseniz şu adresi ziyaret etmelisiniz: http://example.com/blog/wp-admin/install.php
Kurulum yapılandırma dosyası – wordpress site kurma
WordPress wp-config.php dosyasını bulamazsa size bunu söyleyecek ve dosyayı kendisi oluşturup düzenlemeyi denemenizi önerecektir. wp-admin/setup-config.php(Bunu doğrudan web tarayıcınıza yükleyerek de yapabilirsiniz .) WordPress size veritabanı ayrıntılarını soracak ve bunları yeni bir wp-config.php dosyasına yazacaktır. Bu işe yararsa kuruluma devam edebilirsiniz; aksi halde geri dönün ve wp-config.php dosyasını kendiniz oluşturun, düzenleyin ve yükleyin (3. adım).

Kurulumu bitirme – wordpress site kurma
Aşağıdaki ekran görüntüleri kurulumun nasıl ilerlediğini göstermektedir. Ayrıntılar ekranına girerken site başlığınızı, istediğiniz kullanıcı adını, şifre seçiminizi (iki kez) ve e-posta adresinizi girdiğinize dikkat edin. Ayrıca blogunuzun Google ve DuckDuckGo gibi arama motorlarında görünmesini isteyip istemediğinizi soran bir onay kutusu da görüntülenir. Blogunuzun, arama motorları da dahil olmak üzere herkese görünür olmasını istiyorsanız kutuyu işaretlemeyin ve arama motorlarını engelleyip normal ziyaretçilere izin vermek istiyorsanız kutuyu işaretleyin. Tüm bu bilgilerin daha sonra Yönetim Ekranınızda değiştirilebileceğini unutmayın .

WordPress’i başarıyla yüklediyseniz, oturum açma istemi görüntülenecektir.
Komut dosyası yükleme sorun giderme
– Kurulum komut dosyasını çalıştırdığınızda veritabanıyla ilgili bir hata alırsanız: – Adım 2 ve Adım 3’e
geri dönün ve wp-config.php dosyasına tüm doğru veritabanı bilgilerini girdiğinizden emin olun. – 3. Adımda WordPress kullanıcınıza WordPress veritabanınıza erişim izni verdiğinizden emin olun. – Veritabanı sunucusunun çalıştığından emin olun.
Temel Talimatlar – wordpress site kurma
Bu tür kurulumları gerçekleştirme konusunda deneyimli olanlar için talimatların hızlı versiyonunu burada bulabilirsiniz. Daha ayrıntılı talimatlar aşağıdadır.
- Henüz yapmadıysanız WordPress paketini indirin ve açın.
- Web sunucunuzda WordPress için bir veritabanı ve buna erişme ve değiştirme konusunda tüm ayrıcalıklara sahip bir MySQL (veya MariaDB) kullanıcısı oluşturun.
- (İsteğe bağlı) Bulun ve olarak yeniden adlandırın
wp-config-sample.php,wp-config.phpardından dosyayı düzenleyin (bkz. wp-config.php’yi Düzenleme) ve veritabanı bilgilerinizi ekleyin.
Not: Dosyaları yeniden adlandırma konusunda rahat değilseniz, 3. adım isteğe bağlıdır ve yükleme programı dosyayıwp-config.phpsizin için oluşturacağından bu adımı atlayabilirsiniz. - WordPress dosyalarını web sunucunuzda istediğiniz konuma yükleyin:
- WordPress’i alan adınızın kök dizinine (ör. http://example.com/) entegre etmek istiyorsanız, sıkıştırılmış WordPress dizininin tüm içeriğini (WordPress dizininin kendisi hariç) web sunucunuzun kök dizinine taşıyın veya yükleyin.
- WordPress kurulumunuzun web sitenizde kendi alt dizininde (örneğin http://example.com/blog/) olmasını istiyorsanız, sunucunuzda blog dizinini oluşturun ve sıkıştırılmış WordPress paketinin içeriğini FTP aracılığıyla dizine yükleyin. .
- Not: FTP istemcinizin dosya adlarını küçük harfe dönüştürme seçeneği varsa, bunun devre dışı bırakıldığından emin olun.
- URL’ye bir web tarayıcısından erişerek WordPress kurulum komut dosyasını çalıştırın. Bu, WordPress dosyalarını yüklediğiniz URL olmalıdır.
– WordPress’i kök dizine yüklediyseniz şu adresi ziyaret etmelisiniz: http://example.com/
– WordPress’i örneğin blog adı verilen kendi alt dizinine yüklediyseniz şu adresi ziyaret etmelisiniz: http://example.com/blog /
Bu kadar! WordPress şimdi kurulmalıdır.