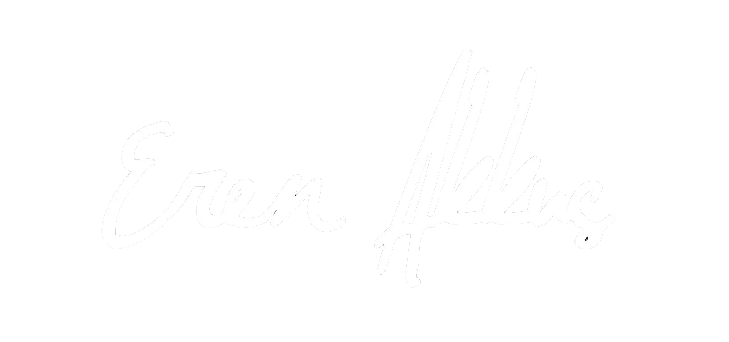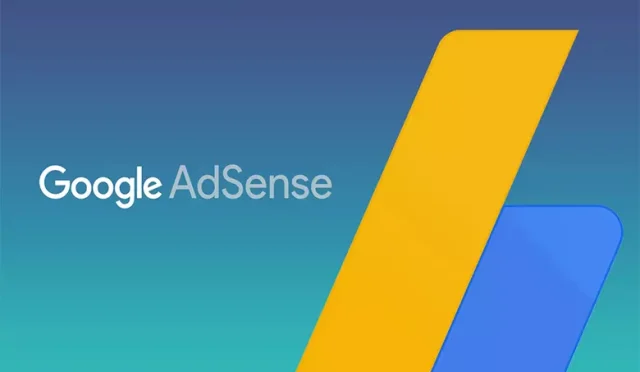“Google Web Yöneticisi Araçları” adı sizin için bir zil çalarsa, Google Arama Konsolu’nun ne olduğu hakkında zaten bir fikriniz olabilir . Google Web Yöneticisi Araçları (GWT), web yöneticilerinin yanı sıra pazarlama uzmanları, SEO’lar, tasarımcılar, işletme sahipleri ve uygulama geliştiricilerin yanı sıra çok sayıda farklı kişi için değerli bir kaynak haline geldiğinden Google, Mayıs ayında adını değiştirmeye karar verdi. 2015’i farklı kullanıcı grubuna daha kapsayıcı olmak.
GWT veya Google Search Console’a aşina değilseniz, ilk kareye dönelim. Google Search Console, web siteniz ve onu ziyaret eden kişiler hakkında çok fazla bilgi edinmenizi sağlayan ücretsiz bir hizmettir. Sitenizi kaç kişinin ziyaret ettiğini ve sitenizi nasıl bulduğunu, sitenizi bir mobil cihazda veya masaüstü bilgisayarda daha fazla kişinin ziyaret edip etmediğini ve sitenizdeki hangi sayfaların en popüler olduğunu öğrenmek için kullanabilirsiniz. Ayrıca, web sitesi hatalarını bulmanıza, düzeltmenize, bir site haritası göndermenize ve bir robots.txt dosyası oluşturmanıza ve kontrol etmenize yardımcı olabilir.
Google Arama Konsolu’nun sunduğu tüm olanaklardan yararlanmaya hazır mısınız? Bunu yapalım.
Google Search Console’da site ekleme ve doğrulama
Google Search Console’da yeniyseniz, başka bir şey yapmadan önce sitelerinizi eklemeniz ve doğrulamanız gerekir. Sitenizi Search Console’da eklemek ve doğrulamak Google’a bir sitenin sahibi, web yöneticisi veya başka bir yetkili kullanıcı olduğunuzu kanıtlar. Sonuçta, Search Console size bir sitenin performansı hakkında inanılmaz derecede ayrıntılı bilgi ve öngörüler sunar. Google bu tür bilgileri isteyen herkese vermek istemez.
Search Console’a site eklemek çok basit bir işlemdir. İlk olarak Search Console hesabınıza giriş yapın. Giriş yaptıktan sonra, “Mülk Ekle” yazan kırmızı düğmenin yanında bir kutu görürsünüz.
Eklemeye çalıştığınız sitenin URL’sini kutuya girin ve “Mülk Ekle” yi tıklayın. Tebrikler, siteniz artık Search Console hesabınıza eklendi!
Ardından, sitenizi doğrulamanız istenecektir. Bununla ilgili birkaç farklı yol vardır. Sizin için en iyi hangi yöntem işe yarayacağına HTML ile çalışma deneyiminiz olup olmadığına, siteye dosya yükleme erişiminiz varsa, sitenizin boyutuna ve sitenize bağlı başka Google programlarının olup olmadığına bağlıdır. Bu çok zor geliyorsa endişelenmeyin — anlamanıza yardımcı olacağız.
HTML etiketi ekleme
Bu doğrulama yöntemi, HTML koduyla çalışma deneyimi olan kullanıcılar ve site sahipleri için en iyisidir.
Search Console kontrol panelinde “Mülkü Yönet” i ve ardından “Bu mülkü doğrula” yı seçin. “Önerilen yöntem” altında “HTML Etiketi” seçeneği görünmüyorsa, “Alternatif yöntemler” sekmesini tıklamanız ve “HTML etiketi” ni seçmeniz gerekir. Bu size doğrulama için ihtiyacınız olan HTML kodunu sağlayacaktır.
Kodu kopyalayın ve sitenizin ana sayfasının kodunu açmak için HTML düzenleyicinizi kullanın. Sağlanan kodu HTML kodunun <Head> bölümüne yapıştırın. Sitenizin <Head> bölümünde zaten bir meta etiketi veya başka bir kodu varsa, doğrulama kodunun diğer koda göre nereye yerleştirildiği önemli değildir; sadece <Head> bölümünde olması gerekir. Sitenizde bir <Head> bölümü yoksa, siteyi doğrulamak için bir bölüm oluşturabilirsiniz.
Doğrulama kodu eklendikten sonra, güncellenen kodu kaydedin ve yayınlayın ve sitenizin ana sayfasını açın. Oradan sitenin kaynak kodunu görüntüleyin. Doğrulama kodu <Head> bölümünde görünür olmalıdır.
Kodun sitenizin ana sayfasına eklendiğinden emin olduktan sonra Search Console’a dönün ve “Doğrula” yı tıklayın. Google daha sonra sitenizin kodunu doğrulama kodu için kontrol eder. Kod bulunursa, sitenin doğrulandığını bildiren bir ekran görürsünüz. Değilse, karşılaştığınız hatalar hakkında size bilgi verilecektir.
Siteniz Search Console tarafından doğrulandığında , doğrulama kodunu sitenizden kaldırmayın . Kod kaldırılırsa, sitenizin doğrulanmamış olmasına neden olur.
Bir HTML dosyası yükleme
Bu yöntemi kullanmak için, bir sitenin kök dizinine dosya yükleyebilmeniz gerekir.
Search Console kontrol panelinden “Siteyi yönet” i ve ardından “Bu siteyi doğrula” yı seçin. “HTML dosyası yükleme”, “Önerilen yöntem” altında listelenmiyorsa, “Alternatif yöntem” sekmesinde listelenmelidir.
Bu yöntemi seçtiğinizde, bir HTML dosyası indirmeniz istenir. İndirin ve ardından belirtilen konuma yükleyin. Dosyanın içeriğinde veya dosya adında herhangi bir değişiklik yapmayın; dosyanın tamamen aynı tutulması gerekir. Değiştirilirse Search Console siteyi doğrulayamaz.
HTML dosyası yüklendikten sonra Search Console’a geri dönün ve “Doğrula” yı tıklayın. Her şey doğru şekilde yüklendiyse, sitenin doğrulandığını bildiren bir sayfa görürsünüz.
Sitenizi bu yöntemi kullanarak doğruladıktan sonra , HTML dosyasını sitenizden silmeyin. Bu, sitenizin doğrulanmamış olmasına neden olur.
Alan adı sağlayıcısı ile doğrulama
Alan adı sağlayıcısı, alan adınızı satın aldığınız veya web sitenizin barındırıldığı şirkettir. Alan adı sağlayıcınızı kullandığınızı doğruladığınızda, yalnızca ana alan adının sahibi olduğunuzu kanıtlamakla kalmaz, aynı zamanda onunla ilişkili tüm alt alanlara ve alt dizinlere de sahip olduğunuzu kanıtlarsınız. Büyük bir web siteniz varsa bu mükemmel bir seçenektir.
Search Console kontrol panelinden “Siteyi yönet” i ve ardından “Bu siteyi doğrula” yı seçin. “Önerilen yöntem” altında “Alan adı sağlayıcısı” seçeneğini görmüyorsanız, “Alternatif yöntem” sekmesinin altına bakın.
“Alan adı sağlayıcısı” nı seçtiğinizde, GoDaddy.com gibi sık kullanılan sağlayıcılar listesinden alan adı sağlayıcınızı seçmeniz istenir. Sağlayıcınız bu listede yoksa, “Diğer” i seçin, sağlayıcınız için nasıl bir DNS TXT kaydı oluşturacağınız konusunda talimatlar verilecektir. Bir DNS TXT kaydı sağlayıcınız için çalışmıyorsa, bunun yerine CNAME kaydı oluşturma seçeneğiniz olacaktır.
Google Analytics kodu ekleme
Sitenizin trafiğini izlemek için Google Analytics’i (GA) zaten kullanıyorsanız , bu sizin için en kolay seçenek olabilir. Ancak önce, GA izleme kodunun <Body> bölümünde değil, ana sayfanızın kodunun <Head> bölümüne yerleştirildiğinden emin olmak için sitenin HTML kodunu kontrol edebilmeniz gerekir. GA kodu <Head> bölümünde değilse, bu yöntemin çalışması için kodu oraya taşımanız gerekir.
Search Console kontrol panelinden “Siteyi yönet” i ve ardından “Bu siteyi doğrula” yı seçin. “Önerilen yöntem” altında “Google Analytics izleme kodu” seçeneğini görmüyorsanız, “Alternatif yöntem” sekmesinin altına bakın. “Google Analytics izleme yöntemi” ni seçtiğinizde, size bir dizi talimat verilir.
Siteniz doğrulandıktan sonra , GA kodunu sitenizden kaldırmayın; aksi takdirde siteniz doğrulanmamış olur.
Google Etiket Yöneticisi’ni kullanma
Siteniz için zaten Google Etiket Yöneticisi’ni (GTM) kullanıyorsanız, sitenizi doğrulamanın en kolay yolu bu olabilir. Bu yöntemi deneyecekseniz, GTM’de hesabınız için “Görüntüleme, Düzenleme ve Yönetme” izinlerinin etkinleştirilmiş olması gerekir. Bu yöntemi denemeden önce, GTM kodunun sitenizin <Body> etiketinin hemen sonrasına yerleştirildiğinden emin olmak için sitenizin HTML koduna bakın.
Search Console kontrol panelinden “Siteyi yönet” i ve ardından “Bu siteyi doğrula” yı seçin. “Önerilen yöntem” altında “Google Etiket Yöneticisi” seçeneğini görmüyorsanız, “Alternatif yöntem” altında görünmelidir.
“Google Etiket Yöneticisi” ni seçin ve “Doğrula” yı tıklayın. Google Etiket Yöneticisi kodu bulunursa, sitenizin doğrulandığını bildiren bir ekran görmelisiniz.
Siteniz doğrulandıktan sonra , GTM kodunu sitenizden kaldırmayın; aksi takdirde siteniz doğrulanmamış olur.
Google Analytics ile Google Search Console arasında nasıl bağlantı kurulur?
Google Analytics ve Google Search Console aynı bilgileri sundukları gibi görünebilir, ancak bu iki Google ürünü arasında bazı önemli farklılıklar vardır. GA, sitenizi kimin ziyaret ettiğini – kaç ziyaretçiye ulaştığınızı, sitenize nasıl ulaştıklarını, sitenize ne kadar zaman harcadıklarını ve ziyaretçilerinizin nereden geldiğini (coğrafi olarak) . Google Search Console, aksine, sitenizde kötü amaçlı yazılım veya başka sorunlar varsa ve sitenizin arama sonuçlarında hangi anahtar kelime sorgularının göründüğünü size bağlayan daha fazla dahili bilgiye yöneliktir. Analytics ve Search Console da bazı bilgileri aynı şekilde ele almaz, bu nedenle aynı rapora baktığınızı düşünseniz bile,
Search Console ve GA tarafından sağlanan bilgilerden en iyi şekilde yararlanmak için her biri için hesapları birbirine bağlayabilirsiniz. Bu iki aracın birbirine bağlanması, yalnızca bunu yaptıktan sonra erişebileceğiniz ek raporlar sağlamak için her iki kaynaktan gelen verileri birleştirir. Şimdi başlayalım:
Siteniz Search Console’a eklendi ve doğrulandı mı? Değilse, devam edebilmek için bunu yapmanız gerekir.
Search Console kontrol panelinden bağlanmaya çalıştığınız siteyi tıklayın. Sağ üst köşede bir dişli çark simgesi göreceksiniz. Üzerine tıklayın, ardından “Google Analytics Mülkü” nü seçin.
Bu sizi Google hesabınızla ilişkili Google Analytics hesaplarının bir listesine götürecektir. Tek yapmanız gereken istenen GA hesabını seçmek ve “Kaydet” i tıklamak. Kolay değil mi? Search Console ve Analytics’ten en iyi şekilde yararlanmaya başlamak için gereken tek şey bu.
Site haritası ekleme
Site Haritaları, arama motorlarına ve web tarayıcılarına sitenizin nasıl düzenlendiği ve orada bulunan içerik türü hakkında önemli bilgiler veren dosyalardır. Site haritaları, sitenizle ilgili resimler ve video içeriği ve sitenizin ne sıklıkta güncellendiği gibi ayrıntıların yer aldığı meta verileri içerebilir.
Site haritanızı Google Search Console’a göndererek, işlerini daha verimli yapmak için ihtiyaç duydukları bilgilere sahip olmalarını sağlayarak Google’ın işini kolaylaştırıyorsunuz. Bununla birlikte, bir site haritası göndermek zorunlu değildir ve bir site haritası göndermezseniz siteniz cezalandırılmaz. Ancak, sitenizi çok yeniyse ve başka pek çok site siteye bağlantı vermiyorsa, çok büyük bir web siteniz varsa veya sitenizde birbirine tamamen bağlı olmayan çok sayıda sayfa varsa, bir tane göndermenin kesinlikle bir zararı yoktur.
Search Console’a bir site haritası gönderebilmeniz için sitenizin Search Console’a eklenmesi ve doğrulanması gerekir. Henüz yapmadıysanız, devam edin ve şimdi yapın.
Search Console kontrol panelinizden, site haritası göndermek istediğiniz siteyi seçin. Sol tarafta “Tara” adlı bir seçenek göreceksiniz. “Tara” altında, “Site Haritaları” olarak işaretlenmiş bir seçenek olacaktır.
“Site Haritaları” nı tıklayın. Sağ üst köşede “Site Haritası Ekle / Test Et” olarak işaretlenmiş bir düğme olacaktır.
Bu, metin eklemek için boşluk içeren bir kutu getirecektir.
Bu kutuya “sistem / yayınlar / site haritası” yazın ve “Site haritasını gönder” i tıklayın. Tebrikler, şimdi bir site haritası gönderdiniz!
Bir robots.txt dosyasını kontrol etme
Bir web sitesine sahip olmak mutlaka tüm sayfaları veya dizinleri arama motorları tarafından dizine sahip olmak istediğiniz anlamına gelmez. Sitenizde arama motorlarından uzak tutmak istediğiniz belirli şeyler varsa, bunu bir robots.txt dosyası kullanarak yapabilirsiniz. Sitenizin kök dizinine yerleştirilmiş bir robots.txt dosyası, arama motoru robotlarına (örneğin, web tarayıcıları), robotlar Dışlama Standardı olarak bilinen komutları kullanarak ne yaptığınızı ve dizine eklenmesini istemediğinizi bildirir.
Robots.txt dosyalarının, işleri web tarayıcılarından uzak tutmada% 100 etkili olmaları garanti edilmediğini unutmamak önemlidir. Robots.txt dosyalarındaki komutlar talimattır ve Google gibi güvenilir arama motorları tarafından kullanılan tarayıcılar bunları kabul etse de, daha az saygın bir tarayıcının kabul etmemesi tamamen mümkündür. Farklı web tarayıcılarının komutları farklı şekilde yorumlaması da tamamen mümkündür. Robots.txt dosyaları, dizine eklenmesini istemeseniz bile, diğer web sitelerinin içeriğinize bağlanmasını engellemez.
Tam olarak neye izin verdiğini ve neye izin vermediğini görmek için robots.txt dosyanızı kontrol etmek istiyorsanız Search Console’da oturum açın ve robots.txt dosyasını kontrol etmek istediğiniz siteyi seçin. Sitenizi Search Console’a henüz eklemediniz veya doğrulamadınız mı? Önce bunu yap.
Ekranın sol tarafında “Tara” seçeneğini göreceksiniz. Üzerine tıklayın ve “robots.txt Test Cihazı” nı seçin. Robots.txt Test Aracı, robots.txt dosyanıza bakmanıza, dosyada değişiklik yapmanıza ve bulduğu hatalar konusunda sizi uyarmanıza olanak tanır. Ayrıca, Google’ın kullanıcı aracıları arasından seçim yapabilirsiniz (robotlar / tarayıcılar için adlar) ve izin vermek / izin vermemek istediğiniz bir URL girebilir ve URL’nin bu tarayıcı tarafından tanınıp tanınmadığını görmek için bir test yapabilirsiniz.
Google’ın robots.txt test cihazını kullanarak robots.txt dosyanızda herhangi bir değişiklik yaparsanız, değişiklikler sitenizde barındırılan robots.txt dosyasına otomatik olarak yansıtılmaz. Neyse ki, kendiniz güncellemek oldukça kolaydır. Robots.txt dosyanız istediğiniz gibi olduğunda, sağ alt köşedeki düzenleme kutusunun altındaki “Gönder” düğmesini tıklayın. Bu size güncel robots.txt dosyanızı indirme seçeneği sunar. Bunu sitenize eskinizin olduğu dizine yükleyin ( www.example.com/robots.txt ). Açıkça, alan adı değişecektir, ancak robots.txt dosyanız her zaman “robots.txt” olarak adlandırılmalıdır ve dosyanın www.example.com/somecategory/robots.txt yerine alan adınızın kök dizinine kaydedilmesi gerekir .
Robots.txt test aracına dönün ve sitenizde doğru dosyanın bulunduğundan emin olmak için “Canlı sürümü doğrula” ya basın. Herşey doğru mu? İyi! Google’a robots.txt dosyanızı güncellediğinizi bildirmek için “Canlı sürümü gönder” i tıklayın ve dosyayı taramaları gerekir. Değilse, yeni robots.txt dosyasını sitenize yeniden yükleyin ve tekrar deneyin.
Google olarak getir ve dizine gönder
Bir web sitesinde önemli değişiklikler yaptıysanız, Google tarafından dizine eklenen güncellemeleri almanın en hızlı yolu web sitesini manuel olarak göndermektir. Bu, sayfa içeriği veya başlık etiketleri gibi şeylerde yapılan değişikliklerin en kısa sürede arama sonuçlarında görünmesini sağlar.
İlk adım Google Search Console’da oturum açmaktır. Ardından, göndermeniz gereken sayfayı seçin. Web sitesi ‘www.’ ön ekini seçin, ardından girişi onsuz tıkladığınızdan emin olun (veya tersi).
Ekranın sol tarafında bir “Tara” seçeneği görmelisiniz. Üzerine tıklayın, ardından “Google Gibi Getir” i seçin.
“Google Gibi Getir” i tıkladığınızda, şuna benzer bir ekrana gelmeniz gerekir:
Tüm web sitesini getirmeniz gerekiyorsa (örneğin, site genelinde büyük bir güncellemeden sonra veya ana sayfada çok sayıda yeniden düzenleme yapıldıysa), orta kutuyu boş bırakın. Aksi takdirde, dizine eklemeniz gereken sayfanın tam adresini (ör. girmek için kullanın . Dizine eklenmesi gereken sayfayı girdikten sonra, “Getir ve Oluştur” düğmesini tıklayın. Getirme, getirilen sayfa sayısına / boyutuna bağlı olarak birkaç dakika sürebilir.
Dizin oluşturma işlemi bittikten sonra, alttaki sonuçlar listesinde (“Tamamlandı” durumunun yanında) görünen bir “Dizine Gönder” düğmesi görünür. Yalnızca belirli bir sayfayı getiriyorsanız / gönderiyorsanız istediğiniz seçenek olan “Yalnızca Bu URL’yi Tara” ya da dizini dizine eklemeniz gerekirse “Bu URL’yi ve Doğrudan Bağlantılarını Tara” seçeneğine sahip olursunuz. Tüm site.
Bunu tıklayın, dizine eklemenin tamamlanmasını bekleyin ve işiniz bitti! Google artık sayfanızdaki yeni içeriği kataloglamak için arama botlarını gönderdi ve değişikliklerin önümüzdeki birkaç gün içinde Google’da görünmesi gerekiyor.
Google Search Console’daki site hataları
Kimse web sitesinde yanlış bir şey yapmak istemez, ancak bazen birisi size söylemediği sürece bir sorun olduğunu fark etmeyebilirsiniz. Birinin size bir sorundan bahsetmesini beklemek yerine Google Search Console, sitenizde bulduğu hataları hemen size bildirebilir.
Bir siteyi dahili hatalar açısından kontrol etmek istiyorsanız, kontrol etmek istediğiniz siteyi seçin. Ekranın sol tarafında “Tara” yı tıklayın, ardından “Tarama Hataları” nı seçin.
Daha sonra, doğrudan sayfayı dizine eklerken Google’ın botları tarafından bulunan site veya URL hatalarını gösteren Tarama Hataları sayfasına yönlendirilirsiniz. Bunun gibi bir şey göreceksiniz:
Bulunan URL hataları en altta gösterilir. Karşılaşılan hatanın açıklaması ve diğer ayrıntılar için hatalardan birini tıklayın.
Uygunsa ekran görüntüleri dahil olmak üzere karşılaşılan hataları kaydedin. Site hatalarını ele almaktan sorumlu değilseniz, sorunu / sorunları çözebilmesi için ilgili kişiye bildirin.
Bu kılavuzun Google Search Console ile tanışmanıza yardımcı olacağını umuyoruz. Artık her şey hazır ve doğrulanmış olduğundan, Google Arama Konsolu’nun sizin için sahip olduğu tüm bilgileri almaya başlayabilirsiniz.